Så här redigerar du Quick Access -mappnamn i Windows 10
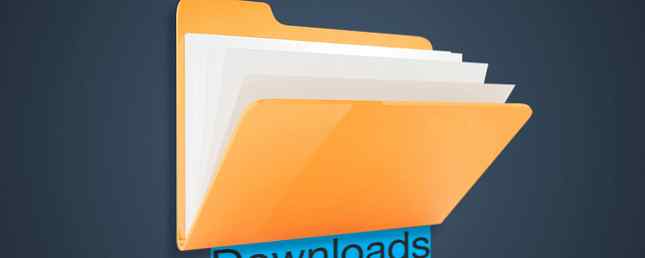
Vi har alla vissa mappar En snabb fix för långsamma "Nedladdningar" mappar i Windows 10 En snabb fix för långsamma "Nedladdningar" Mappar i Windows 10 När du samlar många filer i mappen Downloads, kan det ta ett tag att öppna den. Så här snabbar du upp utan att behöva radera allt. Läs mer som vi använder i vår dator. Nedladdningar, Bilder, Dokument eller vad dina mest använda mappar är, vet du noga exakt vilka som du ständigt gräver i.
Microsoft vet det här och det var därför som det fanns Quick Access Navigera dina favoritfiler Snabbare i Windows 10 med snabb åtkomst Navigera dina favoritfiler Snabbare i Windows 10 med snabb åtkomst Filutforskare i Windows 10 introducerar en subtil förändring: Favoritfältet är nu snabbt Access, som bygger på data för att visa dina mest använda mappar först. Och du kan fortfarande stifta eller dölja mappar. Läs Mer område till Explorer. Här kan du stifta dina favoritmappar, så att du kan hoppa till dem var som helst.
Tyvärr kan du inte byta namn på mappar Hur man byter namn och massa raderar filer i Windows Hur man byter namn och massa raderar filer i Windows Tar du håret ut över hur man byter namn på eller raderar hundratals eller tusentals filer? Chansen är, någon annan är redan skallig och tänkte ut det. Vi visar dig alla knep. Läs Mer fastat till Snabbåtkomst, och skapa en genväg till mapp kommer fortfarande att visa originalnamnet. Tro mig inte? Gå omdirigera en av de mappar du har fastnat på Snabbåtkomst. Det visas fortfarande standardnamnet. Men var inte rädd för att det finns en lösning Hur installerar du en trådlös skrivare i Windows och lösningar Hur installerar du en trådlös skrivare i Windows och lösningar Har du problem med att ansluta till din trådlösa skrivare eller letar efter ett sätt att göra en kabelfri skrivare tillgänglig trådlöst? Använd dessa tips och tricks för att uppnå trådlös utskrift Zen. Läs mer !
Gå först till mappen du vill byta namn på, och Skift + Högerklicka på den. Klick Kopiera som sökväg. Nu måste du Högerklicka på Start-menyn, och sedan starta Kommandotolk (Admin) från menyn som visas.
Skriv följande i kommandotolken:
mklink / J
I ovanstående text, ersätt
För
Här är ett exempel:
mklink / J “C: / Placera med saker” “C: \ Users \ Dave \ Downloads”
Tryck Stiga på att utföra kommandot, kommer du att se “Junction skapad,” vilket innebär att det fungerade.

Nu, gå till den nya mappgenvägen du skapade, Högerklicka det välj sedan Pin till snabb åtkomst. Ta nu bort den ursprungliga, du har skapat en länk som tar dig till den ursprungliga mappen, men med ett namn du väljer!
Har du en standard Windows-mapp som du vill byta namn på? Vilken är det? Kan du dela varför? Låt oss veta!
Bildkrediter: Vivi-o via ShutterStock
Utforska mer om: Windows 10, Windows Tricks.


