Så här visar du ett meddelande på Windows 10-inloggningsskärmen
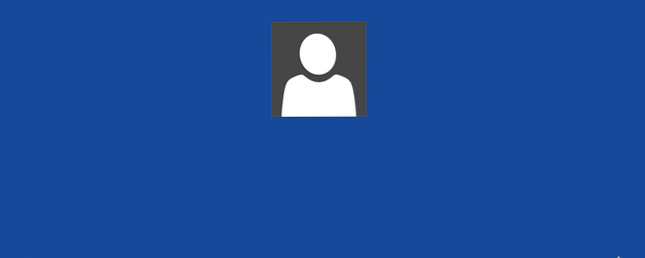
Har du någonsin hittat en tidskrift som någon lämnade, bara för att öppna den första sidan och se ett meddelande som säger något liknande, “Om du hittade denna tidskrift, kontakta mig eller skicka den till den här adressen”? Det är en ganska snygg idé, speciellt för något som en bärbar dator eller surfplatta.
Windows 10 har en hemlig funktion som låter dig göra det. Du kan ange ett anpassat meddelande som visas på inloggningsskärmen, vilket kan vara användbart för att konfigurera en “förlorat meddelande” som ovan, eller ens lämnar en påminnelse för andra personer som delar din dator (som familj).

Det här tricket innebära att man ringer med Windows Registry 5 Windows 10 Registry Tweaks för att förbättra och låsa upp funktioner 5 Windows 10 Registry Tweaks för att förbättra och låsa upp funktioner Registret är det enda sättet att aktivera vissa av Windows 10: s dolda funktioner. Här visar vi dig enkla tweaks som möjliggör det mörka temat eller döljer mappar. Läs mer, vilket kan få katastrofala effekter om du förstör något, så fortsätt bara om du vet riskerna och vet exakt vad du gör.
Starta Registereditorn genom att öppna Körprompten (använd Windows + R tangentbordsgenväg), skriva regedit, och slår Enter. Navigera sedan till följande tangent i den vänstra panelen och klicka på Systemet:
HKEY_LOCAL_MACHINE / Software / Microsoft / Windows / Aktuell version / Policies / System
Sedan högerklickar du på den högra panelen legalnoticecaption och välj Ändra. För Värdedata, skriv in vad som helst du vill att titeln på inloggningsskärmen ska vara. Till exempel, “Lost & Found Notice!”
Sedan högerklickar du på den högra panelen legalnoticetext och välj Ändra. För Värdedata, skriv in vilket meddelande du vill visa. Till exempel, “Tack! Vänligen returnera den här bärbara datorn till den här adressen.”
Det är ganska mycket det. Om du vill bli av med meddelandet ändrar du samma nycklar till blank. Självklart fungerar det inte riktigt om du hoppar över inloggningsskärmen Hoppa över inloggningsskärmen! Så här startar du direkt till Windows Hoppa över inloggningsskärmen! Så här startar du i Windows direkt sjuka när du loggar in i Windows varje gång du startar upp datorn? Så här inaktiverar du inloggningsskärmen för bra. Läs mer, så håll det i åtanke.
Hittade du det här användbart? Vilken typ av meddelanden ska du använda det för? Berätta vad du tycker i kommentarerna nedan!
Utforska mer om: Windows 10, Windows Tricks.


