Så här inaktiverar och ersätter OneDrive i Windows 10
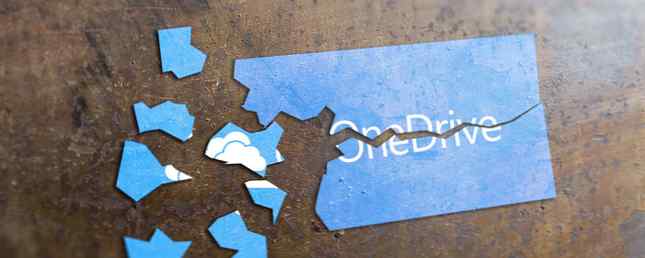
En av de saker som verkligen kränker människor om Microsoft är deras förkärlek för att installera programvara på sina datorer som inte alla vill ha. OneDrive i Windows 10 och 8 är ett bra exempel.
Om du skulle fråga Microsoft skulle de säga att borttagning av OneDrive är omöjligt. Det är uppenbart kopplat till Windows 10 som ett par överskyddande siamese tvillingar, men många har sedan dess visat att det är helt osannat. Du kan ta bort det om du vill, och många vill det, eftersom det har hittats buggar som hindrar dem från att komma åt deras mappar, liksom hela smarta filer saga. Så här byter du OneDrive Smart Files i Windows 10. Byta OneDrive Smart Files i Windows 10 Microsoft bröt OneDrive på Windows 10 för kraftanvändare. Avlägsnandet av platshållare, även kända som smarta filer, har besvikit många användare som uppgraderat från Windows 8.1. Vi har sammanställt flera lösningar. Läs mer . Du kan också ta bort den om du har valt att stanna kvar med Windows 8.1 Hur du inaktiverar Microsoft OneDrive i Windows 8.1 Hur inaktiverar du Microsoft OneDrive i Windows 8.1 Du bör vara fri att välja var dina data lagras. Medan du har en automatisk synkroniseringslösning för lösningar är en bra idé, kanske du inte gillar OneDrive. Så här stänger du av den. Läs mer för tillfället.

Metoden varierar något beroende på vilken version av Windows 10 du har. Så vi blir trevliga och täcker dem alla för dig. Om du har några OneDrive haters i din familj eller en vänkrets, var god se till att vidarebefordra den här artikeln till dem.
Windows 10 Home Users
Lossa bort OneDrive
Hitta först OneDrive-ikonen i ditt meddelandeområde (området längst ner på skärmen bredvid klockan). Det ska se ut så här:

Högerklicka och välj inställningar alternativ.

Avmarkera Starta OneDrive automatiskt när jag loggar in på Windows och det kommer att stoppa synkroniseringsprogrammet från att starta upp när du startar Windows. Tryck nu på Lossa bort OneDrive och det här kopplar bort synkroniseringsprogrammet från mappen i File Explorer. Det blå OneDrive-molnet som normalt skulle sitta bredvid den gula filen File Explorer kommer nu att försvinna, vilket gör det till en vanlig mapp.
Fortsätt nu och inaktivera OneDrive-synkroniseringsprogrammet från din dator. Bäst använda något som CCleaner Hjälp CCleaner Ta bort alla dina överflödiga filer med CCEnhancer Hjälp CCleaner Ta bort alla dina överflödiga filer med CCEnhancer Lägg till 450 extraprogram till den redan omfattande CCleaner. Ett inofficiellt program gör Piriforms kända systemunderhållsverktyg ännu mer användbart, genom att kraftigt öka mängden programvara som den stöder. CCEnhancer gör CCleaner ännu bättre ... Läs mer eller Revo Uninstaller Revo Uninstaller kommer att jaga ner din Bloatware Revo Uninstaller kommer att jaga din Bloatware Läs mer för att se till att du får alla spår av det.
Ta bort mappen från din dator
OK, att ta bort den faktiska mappen från File Explorer innebär att händerna smutsas lite och delva in i Windows-registret. Vad är Windows Registry Editor och hur använder jag den? [MakeUseOf Explains] Vad är Windows Registry Editor och hur använder jag det? [MakeUseOf Förklarar] Windows-registret kan vara läskigt vid första anblicken. Det är en plats där kraftanvändare kan ändra en mängd olika inställningar som inte exponeras någon annanstans. Om du söker efter hur man ändrar något i ... Läs mer. Låt dig inte panik, för det är väldigt lätt. Jag kommer även hålla din darrande hand åt dig.
Först på ditt tangentbord, tryck på Windows-tangenten + R för att få fram menyn Kör. När rutan dyker upp skriver du in
regedit

Du kommer att få en varning och fråga om du är säker. Klick Ja, och rutan Registry öppnas.

Det snabbaste sättet att hitta det du letar efter är att använda tangentbordsgenväggen CTRL + F. Detta öppnar en sökruta i registret. Skriv följande i rutan:
System.IsPinnedToNameSpaceTree
Det tar omedelbart dig till rätt ruta.

Dubbelklicka på System.IsPinnedToNameSpaceTree och du kommer att få den här rutan:

I Värdesdata rutan, ändra den 1 till en 0, klick ok, och stäng registreringsredigeraren. Starta om datorn nu. OneDrive mapp borta. Adios.
Det finns också en metod som flyter om Reddit, som rekommenderar att avinstallera OneDrive. Du borde inte försök det här om det finns chans att du någonsin vill ha OneDrive tillbaka eftersom vi inte vet om det är möjligt utan att återställa Windows 10 Så här fabriksåterställer du Windows 10 eller använder systemåterställning Så här fabriksåterställer du Windows 10 eller använder systemåterställning Lär dig hur systemåterställning och fabriksåterställning kan hjälpa dig att överleva eventuella katastrofer i Windows 10 och återställa ditt system. Läs mer .
Användare av Windows 10 Professional, Enterprise och Education
Nu har ni en söt affär eftersom det är extremt lätt för dig att dike och helt stänga av OneDrive hela systemet. Fortsätt och stäng av / avinstallera OneDrive enligt ovan, gör sedan följande.
På Start-menyn skriver du:
gpedit.msc
Detta öppnar grupprincipredigeraren. När det är öppet, navigera till:
Lokal datapolitik \ Datorkonfiguration \ Administrativa mallar \ Windows-komponenter \ OneDrive
En gång där, dubbelklicka på det alternativ som säger Förhindra användningen av OneDrive för lagring av filer ändra den till Aktiverad, och klicka ok.

Och det är det. Ciao UnoDrive. Ja, jag sa att det var lätt för dig.
Observera att du inte kommer att kunna se eller komma åt OneDrive någonstans, bland annat från OneDrive-appen och filväljaren, Filutforskare, Windows Store-appar och du kan inte automatiskt synkronisera filer med hjälp av Camera Roll.
Alternativ till OneDrive
Du borde aldrig bli tvungen att använda något mot din vilja. Och du borde aldrig behöva se det på ditt system heller, vilket ger dig den onda “Jag är fortfarande här sucker!” stirra. Så därför ska du kunna ta bort den om du har ett allvarligt motstånd mot OneDrive. Också, i framtiden, om du plötsligt blir kär i OneDrive igen, är allt helt reversibelt. Gör precis det motsatta av det jag berättade för dig att göra ovan.

Internet erbjuder många alternativ till OneDrive 5 Fileshare-alternativ som fungerar från Windows Desktop 5 Filhanteringsalternativ som fungerar från Windows Desktop Dela dina filer direkt från var du använder och lagrar dem - din dator. Stationära apparater erbjuder avancerade delningsfunktioner och kan användas för att hålla filer säkerhetskopierade i molnet. Läs mer, och de försöker att överträffa varandra varje dag med specialerbjudanden. Den bästa servicen överlägset är Dropbox, som förmodligen har det högsta namnet igenkännandet och de bästa kraftverktygen. 5 Verktyg för Dropbox Power User 5 Verktyg för Dropbox Power User Populariteten hos Dropbox gör det svårt att börja använda någon annan form av molnlagring . Här är 5 tilläggsverktyg för dig om Dropbox är en viktig del av ditt arbetsflöde. Läs mer . Men de sjunker själva genom att ladda upp för mycket pengar.
Den andra huvudkonkurrenten är självklart Google Drive, vilket är smuts billigt Google startar Krypteringsökning, snedstreck Lagringspriser för Google Drive Google startar krypteringssökning, snedstreckar lagringspriser för Google Drive Det finns stora nyheter som kommer ut ur Mountain View som Google-enheter tar upp för att ta på regeringarna liksom rivaliserande online lagringsföretag som Dropbox. Läs mer . Men du kan också ha problem med Google, speciellt om du värdesätter din integritet. Så här rensar du dina data från Google och försöker återvinna en del av din integritet. Så här rensar du dina data från Google och försöker återvinna en del av din integritet. Torka bort alla spår av dig från webben är inte lätt, men efter att ha läst Dragnet Nation av Julia Angwin kanske du bara vill försöka. Det är dags att sluta villigt kasta bort din integritet. Läs mer . Men Google Docs är värt att använda Google Docs vs Microsoft Word: Dödsmatchen för forskningsskrivning Google Docs vs Microsoft Word: Dödsmatchen för forskningsskrivning Online-lösningar blir normen. Vi bestämde oss för att se hur Microsoft Word staplar upp mot Google Dokument. Vilken kommer att göra det bättre forskningspapiret? Läs mer, så du kanske vill behålla ett Drive-konto bara för det. Du får 15 GB gratis 7 Tips och tricks för att få ut mesta möjliga av Google Drive 7 Tips och tricks för att få ut mesta möjliga av Google Drive Google Drive är en bra tjänst, men installationen av Google Drive-programmet och synkronisering av vissa filer är bara det första steget . Dessa tricks hjälper dig att dra nytta av Google Drive, både på skrivbordet ... Läs mer jämfört med Dropbox sämre 2GB.
Andra alternativ? Jo, det finns Box, Mega, SpiderOak, iCloud och Sugarsync, för att bara nämna några. Faktum är att denna marknad är helt mättad, som denna Alternativ. Till sidan visar. Endast igår hörde jag riktigt bra saker om SpiderOak SpiderOak - en online-databas backup och delning lösning [Cross-Platform] SpiderOak - en online data backup och delning lösning [Cross-Platform] Läs mer, som krypterar dina filer och hävdar att de har inget sätt att låsa upp dessa filer om det är tvunget att göra det. Naturligtvis kan du bara kryptera dina filer med VeraCrypt (efterföljaren till Truecrypt TrueCrypt är död: 4 Diskkrypteringsalternativ för Windows TrueCrypt är död: 4 Diskkrypteringsalternativ för Windows TrueCrypt är inte längre, men lyckligtvis finns det andra användbara krypteringsprogram. Medan de kanske inte är exakta ersättningar, borde de passa dina behov. Läs mer) om du ville använda en annan tjänst.
OneDrive eller inte till OneDrive, det är frågan
Så i slutet av dagen kommer allt efter personlig preferens. Om du är en Windows fanboy (eller tjej), så går du OneDriving och har en bra tid. Men om inte, låt inte Redmond berätta vad du borde eller borde ha på datorn. Det är ditt val.
Vad är ditt val och varför? Låt oss veta i kommentarerna.
Attribution-Free Bilder som tillhandahålls Kostnadsfri Av Pixabay
Utforska mer om: Cloud Storage, Microsoft OneDrive, Windows 10.


