Hur man skapar talbubblor för skärmdumpar i GIMP
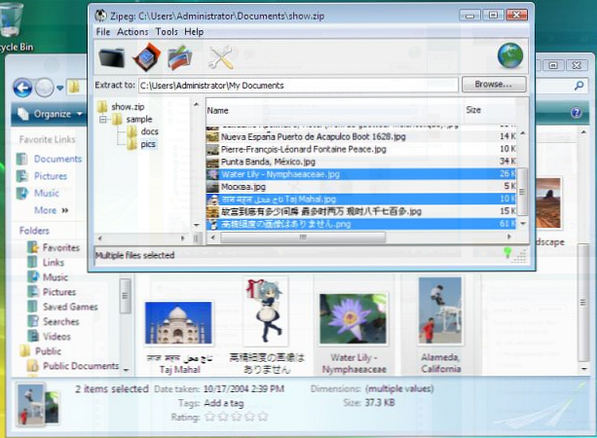
 Tidigare har vi tittat på några handledning för alla, nya eller avancerade, för att prova sin hand att skapa konstverk i GIMP eftersom det kan utföra fenomenala verk, särskilt i samband med annan öppen källkodsprogramvara. Här är en rolig tutorial för att cartoonify bilder i GIMP Hur man karaktäriserar dina bilder med GIMP Hur man karaktäriserar dina foton med GIMP Read More (som du ser i annonser över hela webben), här är en annan om att skapa bildkartor Hur man skapar en bildkarta Använda GIMP Så här skapar du en bildkarta med hjälp av GIMP Read More, och det finns också en för att skapa en zoomeffekt på skärmdumpar. Skapa en enkel zoomad effekt på skärmdumpar i GIMP Så här skapar du en enkel zoomad effekt på skärmdumpar i GIMP Read More. Jag är verkligen riktigt glad över GIMP om du inte kan berätta redan.
Tidigare har vi tittat på några handledning för alla, nya eller avancerade, för att prova sin hand att skapa konstverk i GIMP eftersom det kan utföra fenomenala verk, särskilt i samband med annan öppen källkodsprogramvara. Här är en rolig tutorial för att cartoonify bilder i GIMP Hur man karaktäriserar dina bilder med GIMP Hur man karaktäriserar dina foton med GIMP Read More (som du ser i annonser över hela webben), här är en annan om att skapa bildkartor Hur man skapar en bildkarta Använda GIMP Så här skapar du en bildkarta med hjälp av GIMP Read More, och det finns också en för att skapa en zoomeffekt på skärmdumpar. Skapa en enkel zoomad effekt på skärmdumpar i GIMP Så här skapar du en enkel zoomad effekt på skärmdumpar i GIMP Read More. Jag är verkligen riktigt glad över GIMP om du inte kan berätta redan.
Som en GIMP-entusiast lär jag mig mestadels från att följa på nätet 5 webbplatser att lära dig GIMP Online 5 webbplatser att lära dig GIMP Online Läs mer handledning 5 Fler webbplatser att lära dig mer om GIMP Photo Editing 5 Fler webbplatser att lära dig mer om GIMP Photo Editing Läs mer om och över tills jag inte behöver instruktionerna för att upprepa stegen längre. Således lärde jag mig att göra zoom / förstoringseffekten, vilket jag verkligen behöver för några av mina skärmdumpar. Hur man redigerar och förbättrar skärmdumpar i MS Paint Hur man redigerar och förbättrar skärmdumpar i MS Paint Read More. Här är en annan sådan handledning som är av nödvändighet för alla som bloggar och behöver peka på och kommentera en del av skärmdumpen.
Talbubbeldesignen är faktiskt inspirerad av de kommentarer du kan få i Screenpresso Screenpresso - Ett Light Jing Alternativt Med Avancerade Alternativ Screenpresso - Ett Light Jing Alternativt Med Avancerade Alternativ Läs mer, vilket innebär att om du vill ha en snabbare sätt att få dessa talbubblor , din bästa satsning skulle vara att ladda ner och använda Screenpresso. Jag är enamored med FastStone Screen Capture v. 5.3 så för att undvika att ha två program som gör samma sak bestämde jag mig för att bara skapa talbubblorna med GIMP. Här är vad jag funnit fungerar för mig när det gäller att skapa dessa talbubblor på relativt kort tid.
- När du har öppnat GIMP kan du antingen öppna skärmdumpen som du vill annotera, klistra in den från efter att trycka på PrintScreen eller skapa en genom att gå till Arkiv> Skapa> Skärmdump.
- Använd textverktyget genom att skapa annoteringstexten i önskad storlek och typsnitt.
- Innan du skapar den faktiska talbubblan, se till att du har din text i önskad layout (helst allt polerat upp med önskade gradienter eller effekter) som vi nu behöver bifoga det inom bubblan och kommer inte att kunna ändra texten layout senare. Skapa ett nytt lager, namnge det "bubbla" och under Layer-fyllningstyp, plocka Genomskinlighet, och klicka ok. Välj nu Rektangel Välj verktyg, dubbelkontrollera att i dialogrutan Verktygsalternativ är läget inställt på "Byt ut det aktuella valet'och skapa en rektangel runt din text. För en fin touch, kolla även 'Rundade hörn'rutan under Verktygsalternativ. Jag använder en radie på 11,6, men gärna ändra det enligt dina önskemål.

- Nu ska vi göra svansen av talbubblan för att peka på den intressanta delen av den skärmdump som du kommenterade. Använd Gratis Välj verktyg, sedan under Verktygsalternativ, plocka 'Lägg till i urvalet'istället för standardvärdet ... och klicka på 3 olika fläckar (försök att göra raderna så raka som möjligt) innan du går tillbaka till originalpunkten för att avsluta valet för att forma talbubblens triangulära svans. Den första och sista platsen ska vara inne i bubblan.

Om du vill ångra dessa rader, tryck bara på Escape.
- Använd fackverktyget, ställ in opacitet på 35 under Verktygsalternativ och fyll i rött (jag använder # f41010) eller någon annan ljus färg som inte finns på skärmdumpen redan så tittarna kan omedelbart märka bubblan.

- Låt oss nu ge denna bubbla en droppskugga. Gå till Filter> Ljus och skugga> Drop Shadow.

- Ange båda Offset X och Offset Y till 0, lämna Suddig radie till standard 15, höja opacitet till 100 och avmarkera Tillåt resizing rutan innan du klickar på OK.

- Nu för bubblans glöd, skapa ett nytt lager med öppenhet, precis som vi gjorde för bubblan, men namnge den “glöd”. Du ska fortfarande ha valet aktivt från det föregående droppskuggsteget. Gå till Välj> Till sökvägen för att spara den här konturen.
- Använd sedan Rektangel Välj verktyg, och under Verktygsalternativ, se till att läget är inställt på "Subtrahera från det aktuella urvalet'. Skapa en rektangel över bubbeldelen motsatt den som har svansen, vilket i mitt fall är den övre delen av bubblan.

- Använd nu Blandning / Gradient verktyg, tryck X för att flytta den vita bakgrundsfärgen för att vara förgrundsfärgen, ställ in opacitet till 80 under Verktygsalternativ, Välj 'FG till Transparent"i Lutning fält, plocka Linjär i Form fält om det inte finns som standard redan, och stroke från svansen till sidan motsatt till svansen.

- Nu för den subtila, glödiga konturen, gå till Välj> Från sökvägen. Gå sedan till Välj igen> Krympa. Ställ in krympstorleken till 1 pixel, om den inte redan är, och tryck på OK.

- För tredje gången, gå till Välj> Border. Skriv 1 pixel som gränsvalsstorlek och tryck på OK.

- Du kommer nog inte ens märka några ändringar, så du måste antingen trycka + (Skift och = tangenten), gå till Visa> Zooma (100%)> Zooma in, eller använd den nedre vänstra zoommenyn på statusfältet tills du kommer till 300%.

- Ta nu tag i Blandning / Gradient verktyg igen. Förutsatt att vitt är fortfarande förgrundsfärgen och gradienten fortfarande är inställd på "FG till Transparent', plocka Radiell istället för standardlinjen Linjär i rullgardinsmenyn i fältet Form.

- Slag utåt från mitten av toppdelen (eller beroende på vilket som är motsatt svansen) av bubblesvalet.

- Nu ska du se en liten vit linje som bleknar i hörnet. Du kan trycka på Ctrl + Z för att ångra och Ctrl + Y för att göra om för att verkligen se skillnaden. Eventuellt, stroke från toppen till vänster till mitten av bubblan.

- Denna andra stroke kan faktiskt vara i något hörn av bubblan så länge som den ligger på motsatta sidan av svansen. För att gå tillbaka till normal visning, tryck antingen på 1, använd zoommenyn på statusfältet eller gå till Visa> Zoom (300%)> 1: 1 (100%). Gå sedan till Välj> Ingen.
- Flytta textlagret genom att dra och släppa till toppen av lagerrutan. Du kan slå samman några lager för att flytta dem runt.

- Så här kan slutresultatet se ut, utan valfri andra slag.

Det är allt! Om du har några tips om att göra dessa steg kortare, låt oss veta i kommentarerna!
Utforska mer om: GIMP, Bildredigerare.


