Så här skapar du en enkel zoomad effekt på skärmdumpar i GIMP
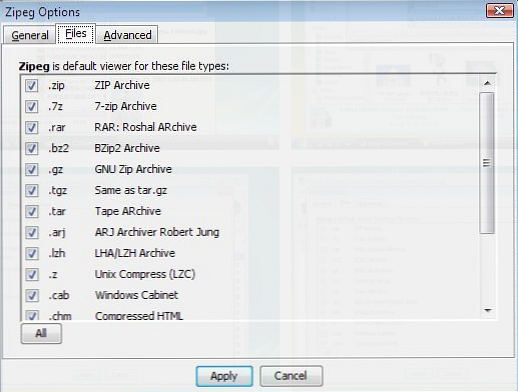
I min sökning efter en liknande handledning för GIMP 5 webbplatser att lära dig GIMP Online 5 webbplatser att lära dig GIMP Online Läs mer, jag hittade inte en uttömmande handledning som skulle kunna vara enkel nog för att nya elever av GIMP ska följa. Det här är en enkel guide för att skapa en zoomad effekt med förklaringar om vissa steg (avancerade användare, var vänlig bära med mig.) Här är vad jag gjorde för att skapa den inledande bilden.
1. Dra och släpp, klistra in eller på annat sätt skapa din skärmdump i GIMP, vars senare kan göras genom att gå till Arkiv> Skapa> Skärmdump. Jag kommer att klistra in en skärmdump av hela min skärm (1280 x 800).

2. Använd Ellipse Välj verktyg, se till att det är i första läget “Byt aktuellt urval” under Verktygsalternativ, sedan för att rita en cirkel över den del du vill zooma in på.

Tryck Ctrl + C följd av Ctrl + V att helt enkelt kopiera och klistra in urvalet. Du borde se ett nytt pseudolag som heter “Flytande urval” i Skikten dialog som du kan se genom att trycka på Ctrl + L.Gå till Layer> New Layer för att skapa ett nytt lager för den inramade cirkelbilden.

3. Nu i Skikten dialogrutan, välj det undre, ursprungliga lagret och använd Skala verktyg för att ändra storlek om du behöver, eftersom det förmodligen är för enormt att infoga i ett blogginlägg.

När du är klar med att ändra storlek, klicka på ögonikonen för det lagret du justerat för att ändra sikt så att vi kan fokusera på det nya skiktet.

4. Välj topp, nytt lager och gå till Lag> Layer till bildstorlek för att expandera området för detta lager.

Högerklicka på samma lager och välj Alfa till urval som kommer att välja cirkelens disposition.

5. Om du vill skapa konturerna för den zoomade bilden i vitt och grått, gå till Välj> Grow.

Typ 1 (pixlar), om det inte finns som standard redan och klicka ok. Vi vill att den grå konturen ska ligga under den zoomlade cirkeln, så den förra behöver vara på ett separat lager. Gå till Layer> New Layer. Du kan namnge den “inre grå kontur” som jag gjorde, eller inte men det bidrar till att skilja skikten senare. För Layer-fyllningstyp, välja Genomskinlighet.

6. Välj Skopfyllning verktyg, klicka sedan på förgrundsfärgen för att få fram färgpalett och välj en grå färg (jag använder # aca7a7).

Fyll cirkeln och gå till Skikten dialog för att sänka detta “inre grå kontur” lager.

7. Gå till Välj> Grow och typ “2” den här gången för den tjockare vita konturen. Skapa ett nytt lager och namnge det “vit kontur” om du vill ha och välja Genomskinlighet igen.

8. Byt nu grått och bakgrundsfärg (som du borde göra vit om det inte redan är). Använd Skopfyllning verktyg för att fylla cirkeln med denna vita förgrundsfärg. Sänk detta “vit kontur” skikt så att det ligger rätt under det grå skiktet.

9. Du ska fortfarande ha valet aktivt så skapa ett nytt lager (Layer> New Layer med valfritt namn på “yttre grå kontur”), återigen inställd på en transparent bakgrund. Växla markeringen med 1 pixel (Välj> Grow) byt bakgrundsfärgad grå färg så att den är förgrundsfärgen, och hinken fyller urvalet med den. Sänka det här skiktet så det ligger under det vita skiktet och över det ursprungliga bakgrunds- / skärmdumpskiktet.

10. Vid denna tidpunkt är vi färdiga med konturerna för den zoombildade bilden som ser lite platt ut. Vi ger den en droppskugga och en inre glöd (som rekommenderas i den här GIMPChat-tråden) för att skapa lite djup och få det att se ut som om det förstoras. Nu med valet fortfarande aktivt, gå till Filter> Ljus och skugga> Drop Shadow.

Standardvärdena ska vara bra, men avmarkera Tillåt resizing innan du klickar på OK.

11. Nu när fallskuggan är klar kommer vi att fortsätta att skapa glöd. Klicka på Pastatlager (det zoomade skärmbildslaget) i Lager dialogrutan, högerklicka och välj Alfa till urval. Gå sedan till Välj i menyraden> Till vägen (det sista alternativet).

12. Skapa ett nytt genomskinligt lager (namnge det “linsfjäder” om du vill) och välj den i Skikten dialog om den inte redan är vald. Gå till Välj> Fjäder och skriv in 50 (pixlar) i dialogrutan som visas.

Gå till Välj igen> Invertera För att göra vad vi gör gör vi bara ansökan utanför cirkeln.

13. Byt färgerna så vitt är förgrundsfärgen och hinken-fyll det nya lagret med det.

Gå till Välj> Ingen att avmarkera. Gå sedan till Välj> Från sökvägen, sedan gå till Välj> Invertera och tryck på Delete-knappen.

14. Högerklicka på Pastatlager (för den zoomade cirkeln) och välj Alfa till urval (se till att det här lagret är valt). Ta in Ellipse Välj verktyg, välj 4: e läget “Intersect med det aktuella urvalet” och rita en cirkel över den vänstra delen av den zoomade bilden. Du borde ha något så här.

15. Skapa ett nytt genomskinligt lager med namnet “glans” om du vill. Skopa-fylla urvalet med vit som förgrundsfärg. Tona ner opaciteten till ca 10.

Gå till Välj> Ingen.
16. Om du vill flytta den zoomade bilden runt kan du gå till Lag> Sammanfoga ner lagren ovanför bakgrundsunderlaget som utgör den zoomade cirkeln med konturerna och effekterna. Byt bakgrundsskiktet (botten) så att det syns igen.

Det är allt! Känn dig fri att experimentera med fjädervärdet.
Vad tror du? Har du tips eller förslag om att få zoomeffekten med färre steg? Om så är fallet, snälla dela dem med oss!
Utforska mer om: Adobe Photoshop, GIMP, Image Editor, Screen Capture.


