Så här skapar du en anpassad Windows 8 Installation ISO
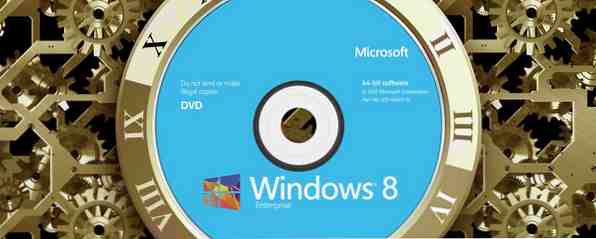
Vad som gör att du installerar Windows smärtsamt är att vänta på några tangenttryckningar och efterarbeten. Windows 8 installeras på bara några minuter, men du måste fortfarande acceptera EULA, skriv in ditt 25-siffriga serienummer och använd Windows-uppdateringar när installationen är klar. Om du är angelägen om att optimera denna process kan du anpassa din Windows 8-installation.
Förberedelse
Innan vi börjar behöver du ett par ingredienser för att göra detta arbete:
- Kör installation av Windows 8 eller 8.1
- Alternativ 1: Windows 8 eller 8,1 ISO-fil (Tyvärr är Windows 8.1 ISO-filen tillgänglig från Microsoft Övervinna Windows 8.1 Uppgradera Fel med en Legal ISO Download Övervinna Windows 8.1 Uppgradera Fel med en Legal ISO Download Windows Store-uppgraderingen fungerar inte för alla För att undvika eller åtgärda problem, utför en ny Windows 8.1-installation med Microsofts ISO-filhämtning. Du kan även använda installationsmedia på flera datorer. Läs mer verkar inte fungera.)
- Alternativ 2: Kopiera filerna från en Windows 8 eller 8.1 installationsskiva till din dator.
- 7zip (installera)
- ImageX och Oscdimg (kom ihåg var WAIK-verktygslådan sparar till)
- Resurshackare (installera)
- SetACL (kom ihåg var det sparar till)
- WinReducer 8 eller 8.1 (installera)
Huvudverktyget du använder är WinReducer, men det är till nytta tills du har förberett och installerat alla andra objekt. Observera att WinReducer själv kommer med ReadMe och HowTo PDF-filer, som täcker WinReducers funktioner och kan vara till hjälp när du fastnar.
Ställa in WinReducer 8.1
När du först startar WinReducer, kommer det sannolikt att visa ett felmeddelande och peka på konfigurationen.
Se till att alla program som behövs av WinReducer detekteras i fönstret Konfiguration. Klicka på programvarunamnet och peka verktyget mot filens plats. Observera att du måste peka på två olika filer vid 7zip; båda är placerade i programmappen. När allt är klart, ska konfigurationen se ut som skärmdumpen nedan.

WinReducer Översikt
När du startar WinReducer efter en lyckad konfiguration, kommer du att hälsas av rätt välkomstskärm.

Under Alternativ kan du söka efter programuppdateringar, återgå till konfigurationsfönstret och ställa in ditt Windows-tema.
HowTo PDF avslöjar att ett påskägg är dolt på Info-sidan (tillgängligt via Alternativ) som tydligen ger dig tillgång till en Lifetime VIP-utgåva. Om du hittar påskägget, snälla dela i kommentarerna!

Under Start kan du öppna Windows 8.1 med en redan extraherad mapp, extrahera en ISO-fil och via Verktyg kan du hämta Windows-uppdateringar, skapa en ISO-fil eller en startbar USB och starta förinställd editor.
Skapa din anpassade Windows 8.1 ISO
Gå till> Start> Verktyg> Uppdateringar, välj uppdateringspaketet x86 (32-bitars) eller x64 (64-bitars) Windows, beroende på din version av Windows 8.1, klicka på Update och välj de uppdateringar du vill ladda ner.
Alternativ 1: När detta är klart stänger du fönstret och går till> Start> ISO och väljer din Windows 8.1 ISO-fil för att extrahera den, så den kan anpassas av WinReducer. Det kan ta en stund.

Om du får ett felmeddelande, som “Du försöker använda en icke-stödd Windows 8.x-uppgraderings-DVD“, du kommer inte kunna fortsätta. Försök igen, prova en annan ISO-fil, eller prova en annan metod.
När din ISO-fil har extraherats, förläng livslängden för dina optiska skivor med ISO-säkerhetskopior och Virtual Clone Drive [Windows] Förläng livet för dina optiska skivor med ISO-säkerhetskopior och Virtual Clone Drive [Windows] Det finns absolut ingen anledning till varför du fortfarande vill att rutinmässigt köra spel, filmer eller musik från optiska skivor. Inmatning, utmatning och byte av skivor är obehag och påverkar både enheten och ... Läs mer, den förinställda redigeraren ska öppnas automatiskt.
Alternativ 2: Alternativt kan du kopiera Windows installationsfiler från den ursprungliga installations-DVD-enheten till din dator och sedan gå> Start> Mappa, välj den mapp som innehåller de extraherade filerna och klicka sedan på Mount. Detta kommer att kopiera filerna till mappen Extract och bör starta dig i förinställd editor.
Du kan också öppna förinställd editor manuellt. Gå till> Start> Verktyg> Förinställd editor och klicka på Starta. Här kan du anpassa Windows 8.1 till ditt hjärtas önskan. Du kan ta bort funktioner och tjänster, ändra utseendet eller ställa in din obevakade installation.

Som namnet antyder är WinReducers huvudsyfte att göra installatören och den resulterande installationen mindre. Om du ska skapa en DVD, stör inte. Du är mer benägna att ångra bort en viss funktion än att uppskatta den tid du sparade under installationen eller det diskutrymme du bevarade. Fokusera istället på att anpassa din installation.
Först, integrera dock uppdateringarna du hämtade tidigare. Gå till> System> Integration och peka verktyget till respektive nedladdningsmapp. Du kan göra detsamma för drivrutiner och .NET Framework.
För att inkludera och automatisera installationen av program från tredje part kan du förbereda en OEM-mapp och ha WinReducer lägga till den till din anpassade ISO. Alternativet är tillgängligt under> System> WinReducer Post Installation. Uppgifterna om hur man ställer upp detta ligger dock utanför ramen för denna artikel.
Glöm inte att ställa in den obevakade installationen. Kom ihåg att om du lägger till serienumret kommer den resulterande ISO-filen att ställas in på din dator. Om du försöker använda din anpassade Windows 8.1 installationsskiva på en annan dator skulle det vara ett brott mot Windows licensavtalet och du skulle få problem med att aktivera Windows.

När du är klar kan du spara den här förinställningen för framtida användning på en annan ISO-fil. Gå till Start och klicka på Spara. Här kan du också ladda en tidigare sparad förinställning.
Om du vill tillämpa en (förinställd) anpassning till din ISO-fil för Windows-installation, gå till Slutför och klicka på Använd.

WinReducer leder dig till ISO File Creator, där du kan spara dina anpassade Windows installationsmedier som WIM eller ISO-fil.

Klicka på Spara och när verktyget är klart kan du hämta din ISO-fil i respektive mapp.
Skapa en startbar DVD
För att göra din anpassade ISO-fil till installationsmedia måste du skapa en startbar DVD. Använd ett DVD-brännareverktyg ImgBurn - Easy & Free CD- och DVD-brännare App ImgBurn - Enkel & Gratis CD- och DVD-brännare App Läs mer som ImgBurn för att skriva din ISO-fil till en tom DVD. För att undvika fel, var noga med att bränna DVD-skivan med en mycket låg skrivhastighet, som 2x. Kontrollera verifieringsalternativet, så ImgBurn kommer att dubbelkontrollera för brännskador. Testa slutligen din anpassade Windows 8.1 installations dvd.
Anpassad installation till en punkt och alternativa lösningar
WinReducer är utmärkt för att skapa en anpassad Windows 8-installation. Tyvärr behöver du fortfarande ladda ner och installera alla dina tredjepartsprogram, eftersom processen inte kan integreras i WinReducer.
Om en komplett installation inklusive tredjepartsprogram är viktig och om vi bara pratar om en enda dator, bör du förbereda en perfekt Windows-installation och skapa en bild på en bildskärm. Så här klonar du hårddisken Hur klonar du hårddisken Kopiera hela en hårddisk till en annan. Det kallas kloning, och det är en viktig process om du vill byta ut eller uppgradera den primära hårddisken i din dator. Kloning är inte detsamma ... Läs mer (även en kopia eller klon), som du kan blinka tillbaka när det är dags att installera om Windows. Alternativt kan du titta på program från tredje part som erbjuder en obevakad installation av de program du behöver, till exempel Ninite. Eller du kan automatisera uppgifter Hur man automatiserar vardagliga uppgifter med AutoIt Hur man automatiserar vardagliga uppgifter med AutoIt Läs mer med AutoIt.
För installation av Windows 8.1 till flera datorer, vänd dig till Microsoft TechNet för instruktioner.
Vad tror du? Är en anpassad installationsfil med all skräp borttagen värt besväret?
Utforska mer om: Disk Image, Windows 8.


