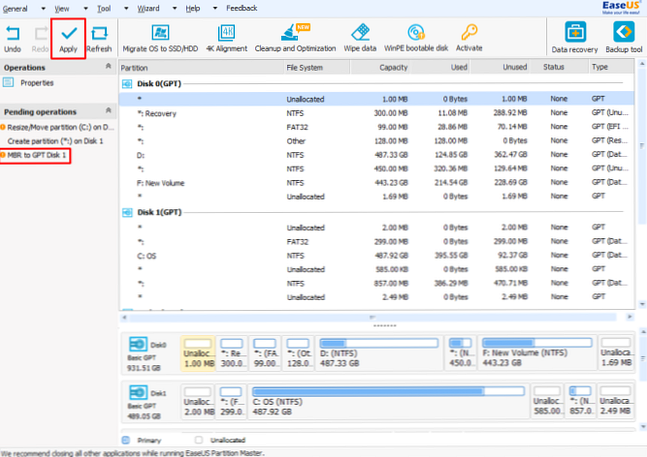Hur konvertera MBR till GPT utan att förlora data i Windows
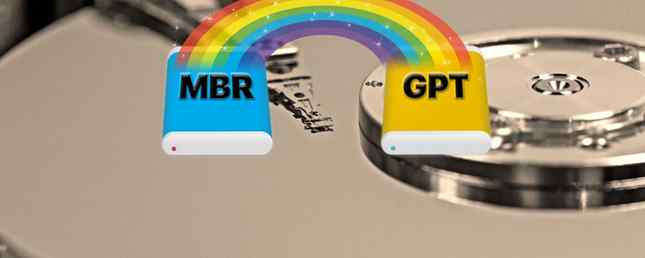
Hur många hårddiskar har ditt system? Ett? Tre? Tio? Oavsett hur många enheter du har, behöver de alla en sak för att hålla reda på vad som finns på enheten: en partitionstabell.
Partitionstabellen beskriver partitionerna (sektioner) på enheten och hjälper ditt system att hitta de filer du behöver.
Ditt Windows-system använder en master boot record (MBR) eller GUID-partitionstabell (GPT) beroende på ålder, operativsystem och systemets firmware. Ibland är det nödvändigt att byta mellan MBR och GPT, men för att göra det måste du först torka din enhet. Att använda traditionella verktyg som Windows Disk Management och Command Prompt resulterar i permanent dataförlust (om du inte säkerhetskopierar, förstås!).
Men nu finns det två verktyg som du kan använda för att på ett säkert sätt ändra partitionstabellen utan att leda till någon dataförlust. Och den bästa delen är hur extremt lätt det är (liksom helt gratis). Låt oss ta en titt på hur du kan konvertera din MBR-skiva till GPT-utan att förlora ett skrot av data.
MBR vs GPT
Först och främst, överväga skillnaderna mellan MBR och GPT MBR vs GPT: Vilken är bäst för din SSD? MBR vs GPT: Vilken är bäst för din SSD? Undrar hur MBR jämförs med GPT? Vi delar fakta om MBR vs GPT-diskussionen för att hitta vilken som är bäst för din SSD. Läs mer, och varför vissa system använder varandra över varandra.
MBR
MBR är den äldre av de två och är därför kompatibel med ett brett spektrum av system. MBR har utvecklats för IBM-datorer och som sådan var det primära partitionstabellvalet för Windows-maskiner som sträckte sig ganska länge. Master Boot Record tar sitt namn från sin plats i början av enheten, som innehåller bootloader för operativsystemet och information om drivpartitionerna.
MBR fungerar bara med enheter upp till 2TB i storlek. Dessutom kan en MBR-enhet endast ha fyra primära partitioner. Det var bra när en 2TB var ett betydande utlägg, men du kan nu hämta en 8TB-enhet, som en Seagate Barracuda, till ett överkomligt pris.
Seagate Barracuda Intern hårddisk 8TB SATA 6Gb / s 256 MB Cache 3,5-tums (ST8000DM004) Seagate Barracuda Intern hårddisk 8TB SATA 6Gb / s 256 MB Cache 3,5-tums (ST8000DM004) Köp nu På Amazon För lågt att visa
GPT
GPT är den nyare av de två. GPT är nära associerad med UEFI, den firmware-lösning som moderniserar det gamla alternativet, BIOS. GUID Partition Table tilldelar varje partition på din enhet a globalt unik identifierare (GUID) som är ett 128-bitars nummer som endast identifierar din maskinvara (ett 128-bitars heltal har ett maximalt värde på 1,7 x 10 ^ 39-ett fenomenalt stort antal).
GPT-enheter lider några av begränsningarna för en MBR-enhet. GPT-enheter kan vara betydligt större än deras MBR-motsvarigheter (med rätt inställningar skulle en teoretisk 256TB-enhet fungera). I ett Windows-system kan GPT-enheter ha upp till 128 olika partitioner utan att använda en utvidgad partition. Andra system tillåter ännu mer.
En tillägg stor skillnad är i GPT-enheter lagra startdata. Till skillnad från MBR-enheten lagrar GPT-enheten flera kopior av startdata över flera partitioner vilket gör återhämtningen mycket enklare. En snabb tips för att reparera startfel i Windows 10 En snabb tips för att reparera startfel i Windows 10. Har ett MBR-problem på din dator. det hindrar det från att starta? Här är stegen för att fixa startproblem i Windows 10. Läs mer .
Kompatibilitet
Inte alla versioner av Windows kan starta från en GPT-partitionerad enhet, med många som kräver ett UEFI-baserat system.
- 64-bitars Windows 10, 8 / 8.1, 7 och Vista kräver alla ett UEFI-baserat system för att starta från en GPT-enhet.
- 32-bitars Windows 10 och 8 / 8.1 kräver ett UEFI-baserat system för att starta från en GPT-enhet.
- 32-bitars Windows 7 och Vista kan inte starta från en GPT-enhet.
- Alla nämnda Windows-versioner kan läsas från och skriv till en GPT-enhet.
Andra operativsystem använder också GPT-system. Till exempel använder Apple nu GPT istället för sitt Apple Partition Table (APT). Dessutom har Linux inbyggt stöd för GPT-enheter.
Hur konvertera MBR till GPT
Som vi har sett är GPT den mer moderna partitionstabellstypen Partition Tables: Vilka fel betyder och hur man undviker dem Partition Tables: Vilka fel betyder och hur man undviker dem Om du är en dator tinkerer, har du antagligen träffat det här fruktade meddelande: "Ogiltigt partitionstabell." Men varför händer detta och hur kan du undvika det i framtiden? Läs mer, erbjuda bättre återhämtning och mer övergripande mångsidighet. Under lång tid omvandlade man från en MBR-enhet till en GPT-enhet att torka enheten som en del av konverteringsprocessen. Men nu finns det två verktyg som du kan använda för att säkert konvertera din enhet utan förlust av data.
Obs! Det går inte att gå tillbaka om du inte torkar din enhet. MBR till GPT är en enkelriktad transformation. Kom också ihåg att det är en liten chans att din enhet upphör att fungera efter konverteringen. Medan detta är en extremt liten chans, accepterar MakeUseOf och jag inget ansvar för din hårdvara om du fortsätter med denna handledning efter denna varning. I det här valideringssteget i den kommande handledningen är väldigt viktigt.
Det finns en slutkontroll för att göra innan du konverterar din disk. Har ditt hårdvaruhjälp UEFI-stöd? Om inte, kommer din maskinvara inte att registrera enheten efter konvertering och om du konverterar en startbar enhet har du inte tillgång till operativsystemet. Så här löser du de flesta problem med Windows Boot Hur man löser de flesta problem med Windows Boot Är din Windows-dator inte startad upp? Det kan vara på grund av ett maskinvaru-, programvaru- eller firmwarefel. Så här diagnostiserar och fixar du dessa problem. Läs mer .
MBR2GPT
Microsofts MBR2GPT-verktyg finns redan på ditt system som en del av uppdateringen av Windows 10 Creators.
Verktyget riktar sig framför allt till sysadminer som måste installera Windows 10-installationer på ett stort antal datorer. Du kan dock använda den för att byta din MBR-enhet till GPT med minimal krångel. Här är hur.
- Kontrollera först ditt skivnummer. Fyll i en Start-menysökning för Datorhantering och välj den bästa matchningen. Välj Diskhantering och leta reda på skivan du vill konvertera och notera skivnumret. Högerklicka på skivnummeret, välj Egenskaper och öppna Volym Kontrollera att den aktuella partitionstypen är MBR.
- Tryck Windows + X, välj sedan Kommandotolk (Admin) från menyn. Om Kommandotolk (Admin) inte längre är ett alternativ, fyll i en Start-menysökning för Kommandotolk, högerklicka och välj Kör som administratör.
- Validerar nu den skiva du vill konvertera. Typ mbr2gpt / validera / disk: [skriv in ditt skivnummer här] / allowFullOS
Valideringen bör bara ta en stund. Om disken inte uppfyller konverteringskraven får du ett fel. (Till exempel kom felet nedan från en ogiltig USB-flash-enhet eftersom den inte uppfyller kraven.)
- Typ mbr2gpt / convert / disk: [skriv in ditt skivnummer här] / allowFullOS och tryck på Enter för att starta konverteringen. Konverteringen är snabb, bara några sekunder.
- Du måste ändra din firmware för att starta till UEFI-läget. När du har startat om systemet trycker du på BIOS / UEFI-inmatningsknappen. Så här anger du BIOS på din dator. Så här skriver du in BIOS på datorn Inuti BIOS kan du ändra grundläggande datorinställningar, som startordningen. Den exakta nyckeln du behöver strejka beror på din hårdvara. Vi har sammanställt en lista över strategier och nycklar för att komma in ... Läs mer. Ändra starttypen till UEFI-läget, i motsats till Legacy Mode eller andra ekvivalenter.
EaseUS Partition Software
Det andra alternativet för att konvertera MBR till GPT är att använda EaseUS Partition Master Professional. Ärligt talat är det här lättare för de två konverteringsalternativen, med hjälp av ett liknande användargränssnitt på skärmen Windows Disk Management. EaseUS Partition Software har dock flera ytterligare alternativ, inte minst av vilket är Konvertera MBR till GPT-verktyg.
Å andra sidan kommer EaseUS Partition Master Professional att ge dig tillbaka $ 39,95, medan det Windows-integrerade MBR2GPT-verktyget redan ingår i ditt operativsystem.
- Gå till EaseUS Partition Master webbplats. Köp mjukvaran, ladda ner och installera. (Tips: Om du bara konverterar en enhet, ta tag i testversionen.)
- Öppna EaseUS Partition Master och vänta på att dina enheter ska laddas. Leta reda på den enhet du vill konvertera. Välj disken, högerklicka och välj Konvertera MBR till GPT.
- tryck på Tillämpa knappen på verktygsfältet. När du slår på gäller, startar systemet på nytt. Du kommer fram till en EaseUS Partition Master-operativskärm som visar omvandlingsprocessen som äger rum.
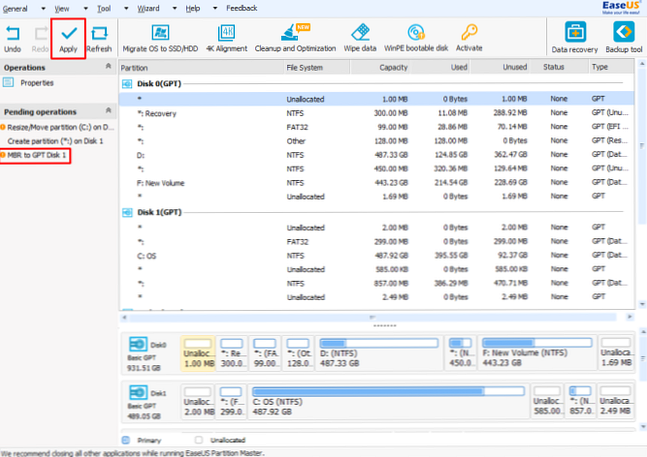
- Du måste ändra din firmware för att starta till UEFI-läget. När du har startat om systemet trycker du på BIOS / UEFI-inmatningsknappen. Ändra starttypen till UEFI-läget, i motsats till Legacy Mode eller andra ekvivalenter.
Enligt min mening gör EaseUS Partition Master processen enklare men är något långsammare än den fria Microsoft-motparten.
MBR till GPT-konvertering slutförd!
Du har nu konverterat din gamla MBR-enhet till en GPT-enhet, vilket ger ytterligare kontroll över hur du använder din enhet. Om ditt system inte startar efter omvandling, kom ihåg att gå till BIOS / UEFI-inställningarna. Kontrollera om din dator använder UEFI eller BIOS firmware. Kontrollera om datorn använder UEFI eller BIOS firmware. Ibland vid felsökning måste du veta om din dator använder UEFI eller BIOS. Så här kan du enkelt kontrollera. Läs mer och se till att UEFI-boot-alternativet är påslagen Det rätta sättet att få åtkomst till UEFI-inställningar på Windows Det rätta sättet att komma åt UEFI-inställningar på Windows Behöver du komma åt din UEFI-dator i Windows 10? Om du inte vill starta om och gissa rätt nyckel vid start, är det här ett pålitligt sätt att göra det istället. Läs mer .
Utforska mer om: Diskpartition, Felsökning, UEFI, Windows 10.