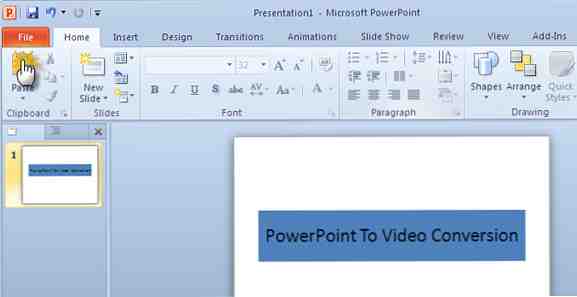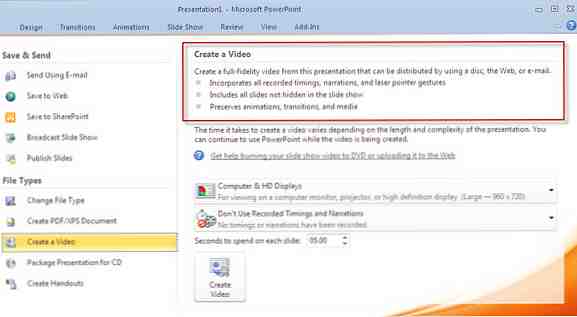Hur man konverterar en PowerPoint 2010-presentation till en video med en klick
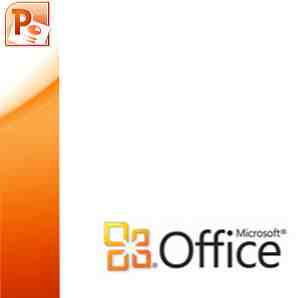
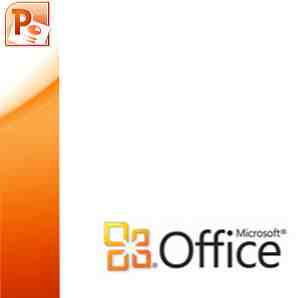 Konvertera en PowerPoint-bild till en video har många användningsområden. Det kan användas för att skicka ett kluster bilder till någon som inte har PowerPoint eller en PowerPoint-tittare installerad. Videor är faktiskt ett ganska enkelt sätt att skicka någon en PowerPoint-presentation. I vilket fall som helst låter en video "show" intressantare än ett PowerPoint-bildspel. du kan konvertera en och titta på den på en TV. En annan användning som jag kan tänka mig omedelbart är att skapa ett nytt "visuellt CV" Hur man gör ett visuellt CV med PowerPoint i 3 steg Hur man gör ett visuellt CV med PowerPoint i 3 steg Läs mer för att sticka ut från publiken. Nästan som den som påvisades i nämnda länk.
Konvertera en PowerPoint-bild till en video har många användningsområden. Det kan användas för att skicka ett kluster bilder till någon som inte har PowerPoint eller en PowerPoint-tittare installerad. Videor är faktiskt ett ganska enkelt sätt att skicka någon en PowerPoint-presentation. I vilket fall som helst låter en video "show" intressantare än ett PowerPoint-bildspel. du kan konvertera en och titta på den på en TV. En annan användning som jag kan tänka mig omedelbart är att skapa ett nytt "visuellt CV" Hur man gör ett visuellt CV med PowerPoint i 3 steg Hur man gör ett visuellt CV med PowerPoint i 3 steg Läs mer för att sticka ut från publiken. Nästan som den som påvisades i nämnda länk.
Att skapa en video från ett bildspel är inte något nytt. Det har varit en ganska vanlig aktivitet tack vare PPT-kopplingen till videoomvandlare. Använd PowerPoint Video Converter för att konvertera PowerPoint-presentationer till en video. Använd PowerPoint Video Converter för att konvertera PowerPoint-presentationer till en video Läs mer. Men tack vare den senaste utgåvan av Microsoft Office, kan du göra bort med verktyg från tredje part ... åtminstone för ett grundläggande videoomvandlingsjobb.
Microsoft Office 2010 har kommit med en massa användarvänliga nya funktioner Office 2010 - Är det något bättre än Office 2007? Office 2010 - Är det något bättre än Office 2007? Läs mer . En av de nya funktionerna i PowerPoint 2010 hjälper dig att konvertera Powerpoint-presentationer till video med bara ett klick.
Här är stegen som börjar med en vanlig presentationsfil.
- När du har skapat en presentation väljer du Fil flik från bandet.
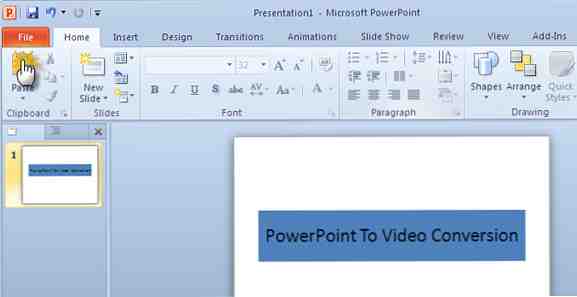
- Klicka på Spara och skicka - Skapa en video under filtyper.

- Några frivilliga inställningar bidrar till att ytterligare skräddarsy din video skapande process. Som skärmdumpen nedan visar kan du spela in och röstberättelse och laserpekare rörelser i din video effektivt skapa en skärmdump. Alla andra animationer och övergångar bevaras också i det konverterade formatet.
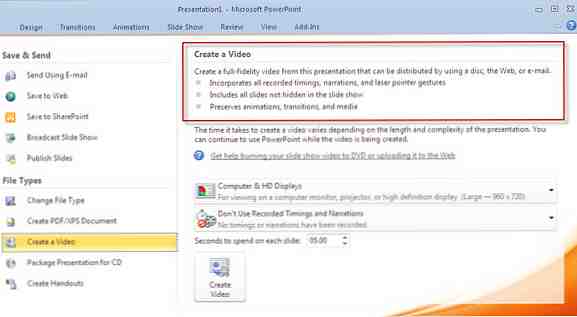
- Två dropdowns finjusterar din "produktion" för media som den ska visas på. Det bestämmer också filstorlek. Till exempel minskar upplösningen när du väljer bärbara enheter. Jag tycker det här är ganska praktiskt om jag måste ta med mig och titta på en presentation på en iPod eller en smartphone.

- Du kan också lägga till de inspelade tidpunkterna och berättelsen till videon. Du kan även ange den tid som bestämmer övergången från en bild till en annan.
- Slutligen klicka på den stora Skapa video-knappen och välj en plats för att spara din video som en WMV-fil.

När omvandlingen till .wmv-format börjar kommer det att finnas en framdriftsfält som visas i nedre högra hörnet av PowerPoint som anger hastigheten. Tiden för omvandlingen kommer givetvis att bero på storleken på PowerPoint-filen. Min 15-bildskärmspresentation tog cirka åtta minuter för att bli en film.
Den inbyggda PowerPoint-videokonvertering är ett praktiskt hjälpmedel att ha. Det finns naturligtvis vissa begränsningar:
PowerPoint 2010 stöder endast ett videoformat. Några fler val som MP4, FLV etc skulle ha varit riktiga praktiska. För det måste du fortfarande vara beroende av konverteringsverktyg från tredje part. Den högsta upplösningen som erbjuds är också 960 × 720. Högre upplösningar (och allmänt tillgängliga) som 1 280 × 720, 1 920 × 1 080, eller 1 920 × 1 080 är inte tillgängliga.
Oavsett begränsningarna är funktionen Skapa video ett bra verktyg att ha. Det sparar oss störet av att leta efter ett konverteringsverktyg och låter oss snabbt ladda upp och dela videor av alla presentationer. Om du är en PowerPoint-superanvändare, skulle du acceptera att Microsoft har anslutit ett gap.
Utforska mer om: Microsoft PowerPoint, presentationer, videoredigerare.