Så här startar du i Windows 10 Säkert läge
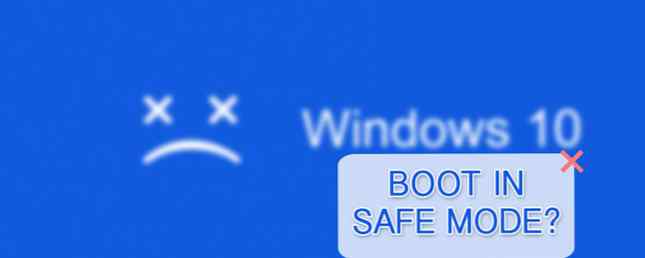
Om du någonsin har försökt felsöka din egen dator har du troligt stött på det Säkert läge. Säkert läge är en inbyggd felsökningsfunktion som inaktiverar onödiga drivrutiner och program under startprocessen. Detta gör att vi kan isolera eventuella inställningar eller systemfel och fixa dem i roten, utan att icke-väsentliga applikationer stör varandra.
Här får vi se en snabb titt på att starta i Säkert läge med Windows 10, och vad gör du om du inte kan starta i Säkert läge. Nu går vi!
Metod ett: Systemkonfiguration
Du kan nå skärmen Systemkonfiguration med hjälp av Cortana-sökning. Skriver antingen msconfig eller systemkonfiguration och genom att trycka på Enter öppnas Systemkonfiguration panel. Bege sig till Känga, och notera startalternativen. Väljer Säker stövel från alternativen kommer att tvinga ditt system att starta i Safe Mode följder nästa omstart.

Du kan välja mellan ytterligare alternativ. Här är vad de gör:
- Minimal: Startar Säkert läge med absolut minimal mängd drivrutiner och tjänster, men med standard Windows GUI (Graphical User Interface).
- Alternativt Shell: Startar Säkert läge med en Kommandotolk, utan Windows GUI. Kräver kunskap om avancerade textkommandon, samt navigering av operativsystemet utan mus.
- Active Directory Repair: Startar Säkert läge med tillgång till maskinspecifik information, t.ex. hårdvarumodeller. Om vi misslyckas installerar ny maskinvara, som skadar Active Directory kan Säkert läge användas för att återställa systemstabilitet genom att reparera skadad data eller lägga till nya data i katalogen.
- Nätverk: Startar Säkert läge med nödvändiga tjänster och drivrutiner för nätverk, med standard Windows GUI.
Välj Minimal, följd av Tillämpa, och ok. Systemkonfigurationen frågar nu om du vill starta om systemet. Väljer Omstart kommer genast att starta omstartsprocessen, så var noga med att spara alla aktiva dokument eller projekt.
Metod två: Tappning
Den vanligaste metoden att nå Säkert läge är genom att trycka på F8. Detta ger upphov till felsäkert läge vid start, vilket gör det möjligt för oss att välja driftsläge. Men för att påskynda startprocessen har Windows 10 F8 Safe Mode inaktiverat. Du kan offra ett par sekunder under uppstarten genom att aktivera F8-menyn med kommandoprompt 15 CMD-kommandon Varje Windows-användare borde veta 15 CMD-kommandon Varje Windows-användare borde veta Kommandotolken är fortfarande ett kraftfullt Windows-verktyg. Här är de mest användbara CMD-kommandon som varje Windows-användare behöver veta. Läs mer .
Börja med att öppna en förhöjd kommandoprompt 7 Vanliga uppgifter Windows-kommandotolken gör det enkelt och snabbt 7 Vanliga uppgifter Windows-kommandotolken gör det snabbt och enkelt Låt inte kommandotolken skrämmande dig. Det är enklare och mer användbart än du förväntar dig. Du kan bli förvånad över vad du kan åstadkomma med några få knapptryckningar. Läs mer . Högerklicka på Start-menyn och välj Kommandotolk (Admin). Välj Ja i dialogrutan Användarkontokontroll, om den visas. Kommandotolk bör nu vara öppet.

Skriv (eller kopiera / klistra in) följande kommando:
bcdedit / set default bootmenupolicy arv
Och tryck på Enter. Jobb klart!

För att ångra det här äldre kommandot när som helst, öppna det förhöjda kommandotolken enligt ovanstående instruktioner och skriv:
bcdedit / set default bootmenupolicy standard
Detta returnerar uppstart till dess ursprungliga tillstånd, så för att nå Säkert läge måste du använda ett av alternativen i den här artikeln.
Metod Tre: Avancerad Start
För vårt nästa knep: Advanced Startup. Chill, min vän. Det är det inte den där avancerad, men det är verkligen användbart att veta.

Öppna inställningar meny och huvud till Uppdatering och säkerhet> Återställning> Avancerad start. klick Starta om nu kommer att starta om ditt system i återställningsläge, där du stöter på tre alternativ: Fortsätt, Felsök eller Avaktivera datorn. Välj Felsök> Avancerade alternativ. Du har nu en rad nya alternativ, som så:

Klick Startinställningar, följd av Omstart. Ditt system startar nu om. Vid omstart kommer du att möta skärmen Startinställningar. Härifrån kan du välja önskad funktion.
Genväg
Du kan hoppa över den något långa klickprocessen genom att hålla nere Flytta och klicka på Omstart under Kraft, hittade i startmenyn för Windows 10 En guide till startmenyn för Windows 10 En guide till Windows 10 Startmeny Windows 10 åtgärdar startmenyns dilemma! Att ta hand om den nya startmenyn kommer att överbelasta din Windows 10-upplevelse. Med den här praktiska guiden blir du expert på nolltid. Läs mer . Denna omstart tar dig direkt till Återhämtning alternativ, där du kan välja Felsök> Avancerade alternativ> Startinställningar.

Vad om ingenting fungerar?
Även om ingen av de ovanstående fungerar, har du fortfarande två ess upp din ärm.
Om du har installerat Windows 10 via en skiva eller USB kan du starta direkt i återställningsläget genom att sätta in skivan / USB innan du slår på systemet. Välj ditt tangentbordslayout, följt av Reparera din dator, längst ner till vänster på skärmen. Härifrån kan du gå till Felsök> Avancerade alternativ där du hittar Systemåterställning, Systembildåterställning, Startåterställning, Kommandotolk och Gå tillbaka till föregående byggnad.

För att System Image Recovery ska fungera måste du ha gjort en bild före ditt systemfel, något vi absolut skulle rekommendera dig att göra. Du kan skapa en Systembild genom att skriva Återhämtning in i sökfältet och välj Återställning: Kontrollpanelen. Du kommer nu att vara i Advanced Recovery Tools. Välj Skapa en återställningsenhet, och följ stegen.
System Repair Disc
Ett annat användbart verktyg till ditt förfogande är System Repair Disc. Till skillnad från systembilden är dessa inte maskinspecifika, så du kan skaffa en via en kompis om allt är helt päronformat.

Om du vill vara redo för det oundvikliga ögonblicket högerklickar du på ikonen Startmeny och väljer Kontrollpanel från listan. Bege sig till System Säkerhet> Säkerhetskopiering och återställning (Windows 7). Låt inte Windows 7-taggen släcka dig: du är på rätt ställe. Välj Skapa en systemreparationsskiva från den vänstra kolumnen och följ anvisningarna.
Säkert läge Mastrad
Du bör nu känna dig väldigt bekväm att starta Windows 10 till Säkert läge, med hjälp av en av tre metoder som beskrivs ovan. Se till att du noterar det sista avsnittet om System Image Recovery och System Repair Discs, så kom ihåg att det förstnämnda fungerar bara om du har ställt återställningsplatsen innan din värld började kollapsa i en BSOD-inducerad mardröm. Hur felsöker och fixar Windows Black Screen Problem Felsöka och åtgärda Windows Black Screen-problem B i BSOD står inte alltid för blå. Ibland upplever du en svart dödsskärm. Detta kan vara ännu mer besvärligt eftersom det inte ger något felmeddelande. Låt oss felsöka tillsammans. Läs mer .
Om du verkligen är, verkligen i en fruktansvärd situation utan bildåterställning och ingen reparationsskiva, kan du alltid försöka tekniskt stödjande sparare Hirens BootCD 5 bästa räddningsdiskar för Windows Systemåterställning 5 bästa räddningsdiskar för Windows Systemåterställning Varje Windows-användare borde vara medveten om av minst en baconbesparande, dataåtervinnings systemåterställningsdisk. Det kan hjälpa dig att komma åt din dator för att reparera och säkerhetskopiera, även när det inte startar. Läs mer . Det har sparat många människor, många gånger, och det kommer också att spara dig!
Kommer du att lägga sekunder till din start genom att aktivera F8? Eller håller du flera säkerhetskopior av allt? Säkerhetskopiering av säkerhetskopior? Låt oss veta nedan!
Utforska mer om: Boot Screen, Windows 10.


