Värda och redigera webbplatser på Windows gratis med XAMPP
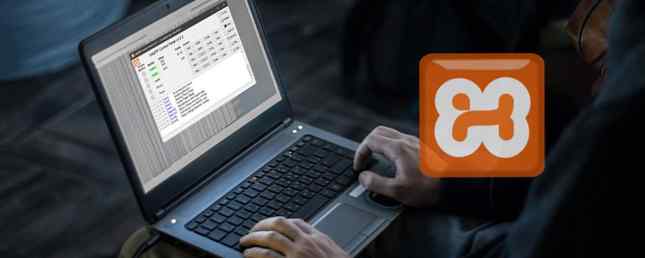
Du vill bygga en hemsida 10 sätt att skapa en liten och enkel webbplats utan överkill 10 sätt att skapa en liten och enkel webbplats utan överkill WordPress kan vara en överkill. Eftersom dessa andra utmärkta tjänster visar sig, är WordPress inte det enda och slutar hela webbsidan skapas. Om du vill ha enklare lösningar finns det en mängd att välja på. Läs mer, men vet inte vart du ska börja?
Det verkar som om den typiska webbutvecklingsutbildningsplatsen är också den dyraste: köpa en domän, värdserver, WordPress-konto, tema etc. Men vad händer om du inte är en småföretagare eller försöker bygga ett varumärke? Vad händer om du bara försöker lära sig webbutveckling, sans rubbning?
Läs vidare för att lära dig hur du värd för din egen hemsida Hur man använder en självhäftad WordPress-blogg för projektledning Hur man använder en självhäftad WordPress-blogg för projektledning Läs mer, som du kan skapa antingen från början eller med färdiga mallar , på din dator och gratis. Åh, det inkluderar också värd för ditt eget WordPress-konto!
XAMPP: En introduktion
Bitnamis XAMPP är “en Apache-distribution som innehåller PHP och Perl.” För vårt ändamål behöver vi bara förstå att XAMPP är ett gratis, enkelt program som tillåter användare att vara värd för webbplatser på sina datorer.
När du installerar en lokal server med XAMPP är det något tekniskt, processen är också ganska lätt och rakt framåt. När allt har blivit upprättat, hittar du att hantering och redigering av webbplatser är en bris.
Då är det fråga om snabb och fullständig kontroll. Genom att använda XAMPP för att skapa och redigera webbplatser kommer du att kunna ändra så mycket eller så lite av en webbplats som du vill. Med det sagt, med stor kraft kommer det stora ansvaret. Du är mer mottaglig för att förlora dina webbplatser också, särskilt om du inte skapar säkerhetskopior. Den Ultimate Windows 10 Data Backup Guide Den Ultimate Windows 10 Data Backup Guide Vi har sammanfattat varje backup, återställning, återställning och reparation alternativ vi kunde hitta på Windows 10. Använd våra enkla tips och aldrig förtvivlad över förlorade data igen! Läs mer .
Om du vill ha ett äkta startkursprojekt i web dev, är XAMPP dock för dig. Det inkluderar alla projekt som rör HTML, CSS, Javascript och bortom!
Installera XAMPP
Gå till XAMPPs hemsida och ladda ner paketet. Följ standardinstallationsprocessen. När du har laddat ner XAMPP ska din XAMPP-kontrollpanel öppnas automatiskt. Om inte kan du hitta XAMPP-programmet som du skulle något annat (via Start menysökning).
I ditt XAMPP-kontrollpanelfönster ska du se en enkel layout av vilka XAMPP-processer som körs. För våra syften kommer vi att fokusera på de två första alternativen: Apache och MySQL.
apache - Huvudkärnan i XAMPP, alternativet Apache skapar en Apache-server på din dator. Det här gör att du kan köra och redigera webbplatser på din dator via webbläsare, ungefär som en skulle ha en webbplats. Förutom, naturligtvis, körs denna webbplats på din dator, i motsats till en server som är ansluten till internet.
MySQL - SQL möjliggör kommunikation mellan databaser och webbplatser, så att användare kan testa och lagra e-postmeddelanden, lösenord och andra dataingångar. Vi kommer att använda detta för ditt lokala WordPress-konto.
tryck på Start knappen i XAMPP-kontrollpanelen under Åtgärder för både Apache och MySQL. Vänta tills både Apache och MySQL är markerade gröna under din modul sektion. När du är aktiverad är du fri att använda XAMPP.

Localhost och phpMyAdmin
För att säkerställa att allt fungerar, öppna en webbläsare, skriv in http: // localhost / i din adressfält och träffa Stiga på. Du bör omdirigeras till http: // localhost / instrumentbräda /, vilket är standard XAMPP-sidan.

Klicka sedan på phpMyAdmin knappen på den övre navigeringsmenyn. Du kommer att styras till din standard phpMyAdmin-sida.

Lämna dessa ensamma för nu, men om båda jobbar är du redo att börja skapa webbplatser!
Skapa webbplatser med hjälp av XAMPP
Nu kommer den roliga delen. Gå till mappen XAMPP som finns i din rotddisk katalog (C: \ xampp som standard). Gå sedan till htdocs. Detta kommer att bli det huvudsakliga webbplatsförvaret du ska använda för att visa webbplatser.
Innan vi skapar och redigerar en webbplats behöver du en textredigerare. Medan du kan använda en standard textredigerare som anteckningsblock, är det vanligtvis bäst att ladda ner en tredjepartsredigerare som är skapad speciellt för kod och markering. 11 Sublima texttips för produktivitet och snabbare arbetsflöde 11 Sublime texttips för produktivitet och en snabbare textflöde är text en mångsidig textredigerare och en guldstandard för många programmerare. Våra tips fokuserar på effektiv kodning, men allmänna användare kommer att uppskatta kortkommandon. Läs mer . Sublim Text är en av de bästa runt, så gå till deras hemsida och ladda ner programvaran för att komma igång.
Nu kan du börja ladda ner och installera webbplatser i XAMPP. Jag kommer att använda Roadtrip-mallen, men du kan använda vilken mall du vill. Ladda ner webbplatsens zip-fil och håll den på en plats du kommer ihåg. Skapa sedan en mapp i XAMPPs htdocs-mapp för din webbplats. Jag har namngivit min bilresa - försök att hålla ditt namn enkelt. Unzip och extrahera sedan innehållet i din zip-fil till den här htdocs-mappen.

När du har extraherat filerna, gå till ditt webbplatsförvar i htdocs för att säkerställa att de har tagits ut korrekt.
Slutligen, gå till din webbsida i din webbläsare De bästa webbläsarna för Windows De bästa webbläsarna för Windows Vad är din standardwebbläsare? Trots att vi är bortskämda för val håller majoriteten av oss fast vid de beprövade stora spelarna. Vad är bättre alternativ för resursanvändning, hastighet och säkerhet? Läs mer . Din hemsida, så att säga, kommer att nås med hjälp av det tidigare nämnda lokala värdet tillsammans med namnet på den mapp som innehåller dina sidfiler. Detta beror på att webbplatser är i huvudsak filer som ingår i mappar, alla under en enda domän - eller rotnamn. Du lär dig redan!
Vår tidigare skapade mapp heter roadtrip, så den fullständiga webbplatsadressen är http: // localhost / roadtrip.

Du är klar! Nu kan du börja redigera webbplatsen lokalt.
Redigering av webbplatser
Öppna upp Sublime Text. Bege sig till Fil och välj Öppen mapp. Sök och välj din webbmapp i mappen XAMPP. Du kan nu redigera flera sidor på samma webbplats i din Sublime Text editor.

Sublime Text ger också ett bra gränssnitt för att du ska se alla filer och mappar på din webbplats. Om du vill skapa ändringar på din webbplats, redigerar du webbplatsens kod, spara (med tangentbordskommandot Ctrl + S) och uppdatera din webbplats i webbläsaren.

Processen är enkel och direkt: redigera webbsidan, kontrollera sedan om din kod fungerar. När du utvecklas i din webbutveckling, försöker du att integrera mer komplicerade funktioner i din webbsida. Oavsett kompetensnivån är det grundläggande formatet för att redigera sidor emellertid detsamma.
Använd WordPress med XAMPP
Om du inte vill redigera råkod, eller hellre vill använda ett mer känt innehållshanteringssystem (CMS), ger WordPress sin fantastiska webbdesignresurs i en lättanvänd ZIP-fil också! För att installera WordPress på XAMPP, gå till WordPress webbplats och hämta den officiella applikationen.
Använd samma format för att skapa en webbplats som tidigare, med din extraherade WordPress-mapp som finns i htdoc-katalogen i mappen wordpress. Håll mappnamnet för tydlighetens skull.
Användar phpMyAdmin
Eftersom WordPress kräver att du skapar inloggningsinformation måste du skapa en post i din PHP-katalog för webbsidan. Gå till din phpMyAdmin-sida Skapa din blogg med Wordpress: Den ultimata guiden Ställ in din blogg med Wordpress: Den ultimata guiden Vill du starta din egen blogg, men vet inte vart du ska börja? Du borde verkligen titta på Wordpress, den enklaste och mest kraftfulla bloggplattformen som finns tillgänglig idag. Läs mer - http: // localhost / phpmyadmin / som standard - för att komma igång.
Från den här sidan, klicka på databaser. Under Skapa databas parameter, skriv in wordpress och sedan träffa Skapa. Du borde se en popup som berättade att databasen skapades. Därefter stänger du detta webbläsarfönster och anger din WordPress-mapp i XAMPP htdocs-katalogen. Den här mappen ska innehålla innehållet i dina uppackade WordPress-filer.
Konfigurera inloggning
Vi måste konfigurera den verkliga WordPress-webbplatsen så att du kan logga in och använda webbplatsen. Detta görs genom WordPress huvud PHP-konfigurationsfil. Inom din WordPress-mapp, hitta filen märkt wp-config-sample.php, högerklicka på filen, välj Redigera (eller Öppna med för en separat textredigerare). Anteckningsblocket ska fungera bra.
Här är koden vi ska fokusera på:
// ** MySQL-inställningar - Du kan få denna information från din webbhotell ** // / ** Namnet på databasen för WordPress * / define ('DB_NAME', 'database_name_here'); / ** MySQL databas användarnamn * / define ('DB_USER', 'username_here'); / ** MySQL-databas lösenord * / define ('DB_PASSWORD', 'password_here'); Du måste göra tre ändringar i koden ovan inom citatmärket.
database_name_here - Ändra den här parametern till wordpress. Webbplatsen kommer då att använda den tidigare skapade databasen i phpMyAdmin märkt som sådan.
username_here - Ändra det här till rot. Roten användarnamnet har rätt administratörsbehörigheter som standard, så det kommer att tillåtas genom phpMyAdmin. Andra användarnamn fungerar inte om de inte har rätt behörighet.
password_here - Ändra detta till ett lätt identifierbart lösenord. Om du hellre inte vill använda ett lösenord, radera parametern.
Spara den här filen som wp-config.php - i motsats till det föregående wp-config-sample.php - och avsluta. Gå sedan till följande localhost-adress: http: // localhost / wordpress.
Fortsätt med installationen, inklusive skapandet av din WordPress Användarnamn och Lösenord. Du kan ange vilka värden du föredrar. När du är klar med att ange dina värden klickar du på Installera WordPress knappen för att avsluta processen. När det är klart, logga in på din lokala WordPress med användarnamnet och lösenordet som anges på föregående sida.

Du är klar! Nu kan du spendera ditt hjärta innehållsredigering, ändra och skapa webbsidor både från början och via WordPress, offline och gratis. De bästa WordPress-pluginsna De bästa WordPress-pluginerna Läs mer !
Webbutveckling börjar med en enda sida
Innan du började din webbutvecklingsresa. Nu har du skapat en lokal server på din dator genom vilken du kan skapa, modifiera och anpassa webbsidor vid ett infall. Bäst av allt är du helt i kontroll. Det enda som kvar är att starta ditt experiment, så fortsätt!
Vilken programvara använder du för webbutveckling? Har du några råd för kommande utvecklare? Låt oss veta i kommentarerna nedan!
Bildkrediter: Dmitry Tishchenko / Shutterstock
Utforska mer om: Apache-server, webbutveckling, webbhotell, webbserver, webbverktyg, Wordpress.


