Njut av Apples Launchpad på din Windows-maskin med WinLaunch
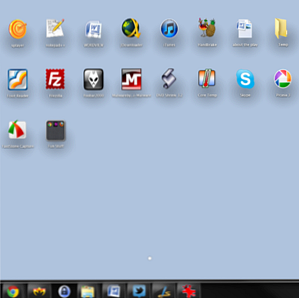
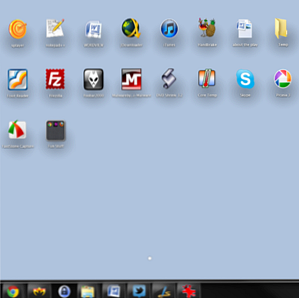 Jag har en bekännelse att göra. Jag har inte använt en Mac sedan 90-talet. Det är sant. När jag växte upp i ett Apple-galat hem hade jag en mus ansluten till min dator när alla mina vänner fortfarande använde DOS. Men dessa dagar är långt borta, och under de senaste 15 åren har jag knappt berört en Apple-maskin som inte var en iPhone, iPod eller iPad.
Jag har en bekännelse att göra. Jag har inte använt en Mac sedan 90-talet. Det är sant. När jag växte upp i ett Apple-galat hem hade jag en mus ansluten till min dator när alla mina vänner fortfarande använde DOS. Men dessa dagar är långt borta, och under de senaste 15 åren har jag knappt berört en Apple-maskin som inte var en iPhone, iPod eller iPad.
Trots detta har jag hört talas om Launchpad. Launchpad är en Mac OSX-funktion som gör det enkelt att starta applikationer och (naturligtvis) snyggare. Jag vet att det är ganska enkelt att starta program på min iPad, och jag har letat efter något liknande för min Windows-maskin.
Om du också vill anpassa Windows-utseendet och göra det lite mer Mac-ish, kommer du att älska WinLaunch.
Komma igång med WinLaunch
WinLaunch är en applikationsstartare för Windows XP, Vista och 7, som syftar till att se ut som Apples Launchpad. För att starta ladda ner WinLaunch, öppna zip-filen och ta ut den lämpliga mappen för ditt operativsystem (x86 eller x64). När du är klar startar du WinLaunch.exe.
Som du kommer se, händer ingenting mycket. Första gången du kör det får du en “se upp” fönster som berättar om kända problem med WinLaunch, som fortfarande finns i beta. Därefter finns ingenting. För att starta WinLaunch för första gången, tryck Shift + Tab.

Skärmen kommer att bli suddig och detta meddelande kommer att visas. WinLaunch kryper inte ditt system för dina applikationer; Du måste lägga till dem manuellt. Hit 'F' och börja dra in applikationer.

Som grunderna går det här ganska mycket. Du kan dra så många program som du vill, och när skärmen är full kommer WinLaunch att skapa fler sidor. Du kan bläddra igenom dessa sidor genom att vänster klicka med musen och skjuta den på skärmen, precis som du skulle med en pekskärm.
Låt oss nu se hur du kan göra mer med WinLaunch.
Skapa mappar och byta namn
WinLaunch kan du skapa mappar på ett sätt som väldigt liknar vad du får på Apples maskiner. När du har dragit in dina program klickar du på en app med musen och drar den över en annan applikation. Detta skapar en mapp som du kan fortsätta lägga till.

Om du vill byta namn på mappen (“Ny mapp” är inte särskilt informativ), eller om du vill byta namn på en app klickar du på plustecknet längst ner till vänster och klickar sedan på “Döpa om” knappen längst ned på skärmen och klicka sedan på ikonen som du vill byta namn på.

På så sätt kan du enkelt byta namn på mappar till mer beskrivande titlar och även ändra namn om du inte gillar den som den har gett av WinLaunch.

Du kan öppna en mapp genom att klicka på den och sedan starta någon applikation i mappen genom att klicka på ikonen.

Spelar med inställningarna
WinLaunch är ganska konfigurerbar, och du anpassar många saker som passar dina behov och önskemål. För att komma åt inställningarna klickar du på “inställningar” knappen längst ned på skärmen.

I inställningarna kan du aktivera och inaktivera snabbtangenter och HotCorners. Med dessa kan du bestämma hur WinLaunch ska aktiveras. Det du ställer in här är det enda sättet att aktivera programmet, så kom ihåg dessa inställningar. Jag hittade det varma hörnet fungerade mycket bra för mig, och du kan använda den för att både aktivera och inaktivera appen. Om du väljer “Visa skrivbordet när det är aktiverat” alternativet, WinLaunch kommer inte att maximeras annars kommer den att lanseras på hela skärmen.

Bland annat kan du också ändra ikonernas storlek och textstorlek och alla färger. Det är lite svårt att förstå vilken färg som först, men att leka med det gör allt tydligare. Det finns några färdiga teman att välja mellan, och du kan till och med ladda upp foton till startlistans bakgrund om du vill.

Det finns fler saker du kan tweak, till exempel att justera WinLaunch för flera skärmar (välj vilken den kommer att visas på). Att spela med färgerna är dock den bästa delen, och som du kan se från ovanstående skärmdumpar kan du skapa många olika stilar och bakgrunder. Det kan se ut så här:

Och även så här (eller bättre, om du faktiskt har talang).

Alternativen är ganska oändliga. En nackdel med WinLaunch är att det är lite tungt på RAM. På min dator använde den upp till 50 MB RAM, precis när man låg i bakgrunden. Det är lite brant, men utvecklaren har för avsikt att åtgärda problemet. Annat än, WinLaunch körs mycket smidigt, speciellt med tanke på att den fortfarande är i beta, och att växla på och av för att starta applikationer blir snabbt en andra natur. Så om du är på jakt efter bättre sätt att starta dina Windows-appar, prova det!
Känna till mer Launchpad emulatorer, eller andra ursprungliga sätt att starta appar i Windows 7? Dela i kommentarerna!
Utforska mer om: Windows App Launcher.


