Visste du att Windows 8 har en inbyggd maskin backup?
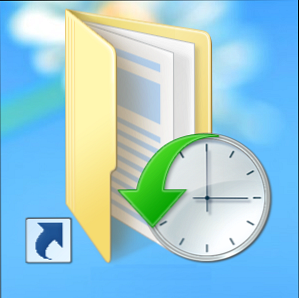
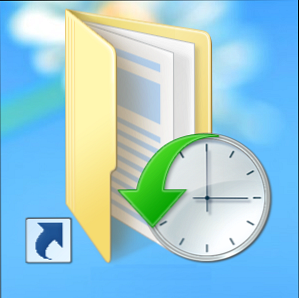 Vi glömmer ibland med allt fokus på Windows 8: s nya “Modern” gränssnitt, men Windows 8 har en mängd bra skrivbordsförbättringar. En av dem är File History, en inbyggd backupfunktion som fungerar på samma sätt som Apples älskade Time Machine 4-resurser för att bli en säkerhetskopierare med tidsmaskin [Mac] 4 resurser för att bli en säkerhetskopierare med tidsmaskin [Mac] Läs Mer . Aktivera Windows 8 “tidsmaskin” Filhistorik, och Windows säkerhetskopierar automatiskt dina filer till en extern eller nätverksenhet. Du kan återställa tidigare versioner från dessa säkerhetskopior, oavsett om du har raderat en fil eller bara vill återställa en gammal version av en fil.
Vi glömmer ibland med allt fokus på Windows 8: s nya “Modern” gränssnitt, men Windows 8 har en mängd bra skrivbordsförbättringar. En av dem är File History, en inbyggd backupfunktion som fungerar på samma sätt som Apples älskade Time Machine 4-resurser för att bli en säkerhetskopierare med tidsmaskin [Mac] 4 resurser för att bli en säkerhetskopierare med tidsmaskin [Mac] Läs Mer . Aktivera Windows 8 “tidsmaskin” Filhistorik, och Windows säkerhetskopierar automatiskt dina filer till en extern eller nätverksenhet. Du kan återställa tidigare versioner från dessa säkerhetskopior, oavsett om du har raderat en fil eller bara vill återställa en gammal version av en fil.
Filhistoriken kräver en flyttbar hårddisk eller nätverksdelning, eftersom det inte kan spara filer på din huvuddrivrutinsdrivenhet. Detta säkerställer att även om din huvud Windows-hårddisk dör, kommer din filhistorik-backup-enhet fortfarande att ha kopior av alla dina viktiga filer. Den här funktionen ersätter i huvudsak Windows 7-säkerhetskopieringsfunktionen. Så här konfigurerar du och använder Windows 7 Backup & Restore-funktion Så här ställer du in och använder Windows 7 Backup & Restore-funktion Det är knappast en hemlighet när jag säger att du förr eller senare behöver en säkerhetskopia av dina personuppgifter. Har du en just nu? Vad håller de flesta från att förbereda vanliga säkerhetskopior ... Läs mer i Windows 8 - Windows 7-hjälpprogrammen är fortfarande närvarande så att du kan använda dem om du vill, men Microsoft anser dem föråldrade.
Aktiverar filhistorik
Du kan öppna kontrollpanelen för filhistorik genom att trycka på Windows-tangenten och skriva Filhistorik På startskärmen väljer du inställningar kategori och klicka på Filhistorik genväg som visas.

Anslut en extern hårddisk till din dator och klicka på Sätta på knappen för att aktivera filhistorik. Du kan också klicka på Välj enhet alternativ i sidofältet för att välja den exakta enheten Windows ska kopiera tidigare versioner av filer till. Använda Välj enhet skärm kan du valfritt konfigurera Filhistorik med en nätverksdelning istället för en hårddisk ansluten direkt till din dator.
Windows sparar kopior av filerna i dina bibliotek, skrivbord, kontakter och favoriter till den här platsen.

När du har klickat på Slå på kan du välja att “Rekommendera den här enheten till medlemmarna i din hemgrupp.” Det delar automatiskt den med datorer i din hemgrupp så att de kan använda den som en nätverksbackupplats för filhistorik.
När du slår på den visas en indikation på att det sparar kopior av dina filer.

Det är så enkelt - Windows sparar nu automatiskt kopior av dina filer varje timme. Om du kopplar bort din flyttbara hårddisk eller nätverksdelningen blir oåtkomlig under en viss tid skapar Windows en lokal cache med filer för att spara på enheten när du ansluter den till nästa gång.
Du kan anpassa frekvensen för sparning, storleken på den här lokala cachen och andra inställningar genom att klicka på Avancerade inställningar länk i sidofältet.

Exklusive och inklusive särskilda mappar
Du kan utesluta specifika mappar och hela bibliotek genom att klicka på länken Exkludera mappar i sidofältet i kontrollpanelen för filhistorik. Lägg till mappar och bibliotek som du vill utesluta från säkerhetskopior av filhistorik. Om du till exempel har många stora videofiler i ditt videofilbibliotek och du bryr dig om att säkerhetskopiera dem, kan du utesluta ditt videofilbibliotek för att spara utrymme.

Tänk på att endast filer i vissa mappar - dina bibliotek, skrivbord, kontakter och favoriter - kommer att säkerhetskopieras. För att tvinga en annan mapp att säkerhetskopieras kan du helt enkelt lägga till den i ett av dina bibliotek. Gör Windows 7 och 8-bibliotek fungerar för dig. Gör Windows 7 och 8-bibliotek fungerar för dig Biblioteken, som finns i Windows 7 och 8. är mer än en lista över rekommenderade mappar för att spara dokument, musik, bilder och video. Anpassa dina bibliotek är inte bara tweaking för att tweaking - med ... Läs mer .
Inom File Explorer, välj ett bibliotek och klicka på Hantera biblioteksknappen på bandet. Lägg till några mappar du vill säkerhetskopiera till biblioteket.

Återställer en fil
Oavsett om du oavsiktligt har raderat en fil eller vill återställa den till en tidigare version - kanske du har sparat över originaldokumentet - kan du nu få filen tillbaka från din filhistorik backup.
Du kan komma igång med detta på flera sätt:
- Öppna ett File Explorer-fönster, navigera till mappen som innehåller filen och klicka på historik-knappen på bandet för att visa en historia av filer i den mappen.
- Öppna ett File Explorer-fönster, välj en fil och klicka på History-knappen för att visa tidigare versioner av den specifika filen.
- Klicka på länken Återställ personliga filer i kontrollpanelen för filhistorik.

Du kan använda pilarna längst ner i fönstret för att växla mellan säkerhetskopiorna vid vissa tider och välja vilken version av filen du vill ha. När du har valt en fil klickar du på den gröna Återställ-knappen längst ner för att återställa filen till dess ursprungliga plats.

Din fil kommer att återställas. Om det skulle skriva över en befintlig fil frågar Windows dig vad du vill göra
Har du använt Windows 8 “tidsmaskin” Filbackup ännu, eller föredrar du en annan backup-lösning? Lämna en kommentar och meddela oss!
Utforska mer om: Datorunderhåll, Data Backup, Windows 8.


