Anpassa MS Word 2010-bandet genom att lägga till din egen flik med kommandon som du använder oftast
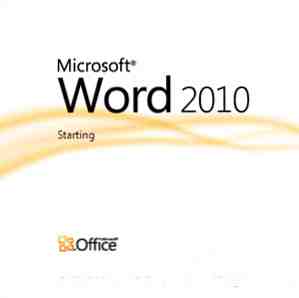
Vi har sett ett par sätt att tweak MS Office 2010 för våra egna produktiva ändamål. Beviljas, hela MS Office-paketet är ett produktivitetsverktyg till att börja med, men det finns fortfarande ett antal nyckelverktyg som du kan göra för att göra det mer personligt.
Vi har sett sätt att anpassa MS Office Quick Access-verktygsfältet Så här anpassar du MS Office 2010 Snabbåtkomstverktygsfält Så här anpassar du verktygsfältet för MS Office 2010 Snabbåtkomstverktygsfältet har varit en del av MS Office sedan 2003-versionen, men det har kommit i framkant sedan introduktionen av MS Office 2007 och mer framträdande med MS Office ... Läs mer, vi såg hur man lägger till flikar till MS Office Hur man lägger till flikar till Microsoft Office och förbättrar dokumenthantering Hur man lägger till flikar till Microsoft Office & Förbättra dina dokumenthanteringsflikar är något som killarna i Redmond vaknade sent till. Hittills har det släppts en introduktion i MS Office; en funktion som jag är säker på att många av er där ute vill ha som ... Läs mer och förbättra dokumenthanteringen, och vi gick till och med retro genom att återgå till det klassiska bandlösa utseendet. I denna Word-handledning om hur man anpassar Word 2010-bandet håller vi sig till bandet, men förbättrar vårt arbetsflöde genom att lägga till en favoritflik till bandet med alla våra vanliga kommandon. Låt oss skjuta upp MS Word 2010 (det här fungerar också för andra MS Office-applikationer).
Fliken Egen Favoriter Förbättrar ditt arbetsflöde
Du kan inte ändra standardfliken och grupperna på bandet. Men det är väldigt lätt att lägga till din egen flik (och dina egna grupper) med alla dina kommandon. Det kan till exempel vara en uppgift som du gör dag in och dag ut. Du kanske vill göra det med så få klick som möjligt. Anpassa din egen flik med de ofta använda kommandona hjälper till med ditt arbetsflöde. Till exempel är jag en författare och bloggare. Så här skulle jag gå om att skapa en ny flik på bandet.
5 steg till min egen flik på bandet
- Välj Fil - Alternativ - Anpassa Ribbon. Eller du kan högerklicka på Ribbon och välja Anpassa bandet.

- Klicka på Ny flik och då Döpa om om du vill byta namn på något som är mer intressant än det tråkiga "Ny flik'.

- Den här fliken är nu din egen. Du kan börja fylla dem med kommandon. Du kan också skapa grupper för liknande kommandon grupperade ihop. Namngrupper låter dig välja symboler från dialogrutan.

- Kommandon kan plockas upp från och läggas till grupperna från listan till vänster som säger - Välj kommandon från. För att visa alla tillgängliga kommandon som du kan välja, klicka på rullgardinsmenyn och välj Alla kommandon.
- Välj kommandot och klicka på Lägg till att flytta under den särskilda gruppen. Som du kan se i ovanstående skärm har jag valt kommandon som hjälper mig med mitt skrivande.
- Använd piltangenterna för att ordna kommandon i den ordning du vill ha. Du kan också omorganisera hela flikordningen med samma piltangenter.
Oj ... Jag gjorde ett misstag
Om du gjorde ett misstag eller vill bara få tillbaka det ursprungliga utseendet, klicka på Återställa för att återställa alla anpassningar.

Exportera dina band anpassningar
Du kan exportera allt ditt hårda arbete till en annan dator (säg om en kollega gillar dina flikgrupper). Klick Import Export - Välj Exportera alla band och snabbåtkomstverktygsfält Anpassningar. Skriv in ett namn för din anpassningsfil och klicka på Spara. Filen sparas med en “.exportedUI” förlängning.
Anpassningsfilen kan importeras via samma knapp.
Gratis anpassade band som kan laddas ner
Microsoft Office 2010 har tagit användarens återkoppling och har packat de vanligaste kommandona i en Favoritfil för alla program under Office-paketet. Så här ser Word 2010-anpassad bandfil ut:

Filen är tillgänglig här. Du kan läsa mer om det på Microsofts Office-blogg och även ladda ner de tillgängliga för de andra programmen.
Känner du att bandet är vänligare nu? Har du skapat en egen anpassad flik för produktivitet? Berätta för oss om det.
Utforska mer om: Microsoft Word.


