En snabb handledning på blanketter i Microsoft Access 2013
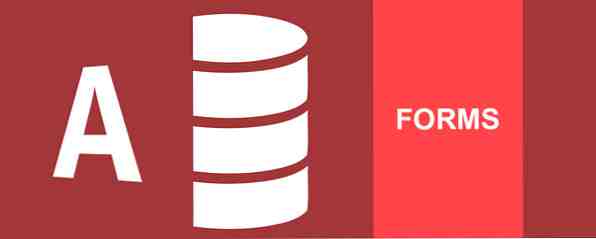
Åtkomstformulär kan göra datainmatningsuppgifter bekvämare för dig och dina databasanvändare. Skapa en användarvänlig databasmiljö 5 Lätt att använda och fria alternativ till Microsoft Access 5 Lätt att använda och fria alternativ till Microsoft Access Microsoft Access är ett komplext databasverktyg med en brant inlärningskurva. Om du söker efter mer intuitiva och fria alternativ med jämförbara funktioner har vi täckt dig! Läs mer utan att avslöja de interna databasarbeten och ge dig själv lugn om att dina uppgifter är säkra.
Uppföljning av vår handledning för åtkomstfrågor En snabb handledning om frågor i Microsoft Access 2007 En snabb handledning om frågor i Microsoft Access 2007 Läs mer vägen tillbaka 2010, efter en förfrågan från läsaren Jeanne Thelwell, kommer denna handledning att täcka Access Form skapande, modifiering, design kontroll och form egenskaper för att ge dig makt över din databas design.
I samband med denna handledning kommer vi att använda den öppna källan US Senators Contact Information Sheet. När du har laddat ner filen måste du pakka ut den till en minnesvärd plats - vi behöver det på bara en sekund.
Låt oss börja
Innan vi kan skapa vår Access Form måste vi importera vår databas. Om du spelar tillsammans hemma, det är länken ovan, men denna handledning kommer att fungera med din egen dataset.
Börja med att välja “Blank skrivbordsdatabas” som ses nedan:

Vi kan nu importera data med hjälp av “Externa data” fliken, som finns längst upp till höger på din skärm:

Idag använder vi en .xml-fil Vad är en XML-fil och vad används det för? [Om du undrade] Vad är en XML-fil och vad är dess användning? [Om du undrade] Läs mer. Välj XML-fil på fliken Externa data. Bläddra till den plats du unzipade filen och välj, var kommer du att mötas med Importer XML-menyn. Det ska spegla skärmdumpen nedan. Tryck ok att importera till vår nya databas.

Den vänstra kolumnen indikerar dina tillgängliga databasobjekt och om allt har fungerat hittills ska du nu se våra importerade dataobjekt kontakt information och medlem. Dubbelklicka för att öppna medlem. Dina databasfält bör nu fyllas med glorious US Senator Contact Information.
Vår handledning för snabbåtkomstformulär
Åtkomstformulär är anpassningsbara designobjekt som gör att du kan tillhandahålla en tillgänglig databasupplevelse för dig själv och dina databasanvändare. En väl utformad blankett kan bidra till effektivitet och förbättra datainmatningsnoggrannheten, så det är värt att lära sig väsentliga saker som tabeller. En snabb handledning till tabeller i Microsoft Access 2007. En snabb handledning till tabeller i Microsoft Access 2007 Läs mer för att spara tid och redigera dyra fel.
Låt oss flytta på de roliga bitarna. Vår databas är full. Våra fingrar är fina. Välj Skapa flik följd av Form. Outlook kommer att default till en grundformular för vårt valda tabell, som visas i den lämpliga namnet layoutvy.

Träffa snabbsparalängst upp till höger på skärmen och voilà! Du har skapat en mycket grundläggande, visuellt oförlåtande form - men detta utgör grunden för vårt anpassningsbara databasgränssnitt. Medan vi är här, kan du dra och släppa formulärfält som passar din databas, eller högerklicka för att ta bort raderingsalternativ.

Det är också värt att notera det utbud av designalternativ som finns i Form Layout Tools kontextfliken. Det är här designverktygsverktygen hålls, allt från:
- Instant tema ändringar
- Färg och teckensnitt
- Alternativ för sidhuvud och sidfot
- Ytterligare fältskapande
- Form kontroller: knappar, navigationsverktyg, listor, menyer och underformulär

Några av dessa otroligt spännande verktyg kommer att komma till spel på ett ögonblick. Först kan vi leka med formateringen av våra senators kontaktinformationsformulär.
formatering

Vår Form Layout Tools Fliken innehåller formuläret anpassningsfält. Om du väljer det kommer du att leverera till en liknande skärm till vår. På det här steget är du välkommen att leka med några av inställningarna för att förstå deras roll i formdesign och de estetiska alternativen som är tillgängliga för dig.
Du kanske också vill ha en Ainsley Harriot-bakgrund med grön fyllning, fet kursiv understrukad grön text och gröna konturer. Något mycket MySpace / MSN Messenger om detta, men kanske inte för alla ...

Om det inte är den visuellt tilltalande, engagerande designen du var intresserad av, kan du välja några förnuftiga alternativ också.
Gå tillbaka upp till Hem flik där du kan hitta se alternativ. Här kan du cykla genom de tillgängliga formulär vyerna. Grattis, du har just gjort din första anpassade åtkomstformulär. Dina databasanvändare kommer att skynda till tack!
Form Wizard Gör Form Creation Easy
Microsoft har varit utomordentligt snällt i sitt 2013 Office release. Förstå våra samhällsbehov för att ständigt förbättra effektiviteten, de har inkluderat en ganska praktisk formguiden för att möjliggöra hoppning av den grymma detaljerade detaljerna.

Adressformatguiden är ett användbart verktyg för snabb formutveckling som sätter dig i körsätet för design, samtidigt som du skyndar dig genom nomenklaturen, vilket ger dig förinställningar för kolumner, rader, tabellstorlekar, stilar och teman.

Du kan använda guiden för att snabbt bestämma vilken formform som passar din databas och användarkrav.
Typ av åtkomstformulär
Självklart kanske du inte alltid behöver importera en databas och skapa en grundläggande blankett. Det finns flera andra formformat, beroende på dina data, samt designkontroller för att hjälpa användarnavigering. Låt oss undersöka några av dessa nu.
De fyra formulärformaten
- Enkel tabellform. Det är som det låter: en enda form som motsvarar en databas tabell. Det är funktionellt, grundläggande och kan användas för att utföra ett antal uppgifter.
- Enkelt tabellformulär med sökfält: Med hjälp av bara en enda blankett, enkel databasinställning tillåter uppslagsfältet oss att visa data från en annan tabell eller databas, eller projicera de summerade värdena för ett dataval. Uppgifterna är "uppslagna" efter behov.
- Master / Detail Form: Mästare till Subform-förhållande, dvs en mästarform dirigerar många underformer
- Master / Detail Form med Lookup Field: Samma master / subform-förhållande, men med ytterligare uppslagsfält i antingen mastern eller underformuläret.
Ett av dessa fyra formformat finns i nästan alla Access-databasformar du stöter på, så ta dig tid att bekanta dig med deras utseende, styrkor, svagheter och var de ska tillämpas.
Använd egenskapsbladet
Egenskapsarket är ett jolly användbart sidofält som finns i Form Layout Tools flik:

Den innehåller reams av användbar information om din blankett och du kan använda den för att snabbt redigera, ändra och växla flera alternativ. Är du osäker på vad ett alternativ gör? Access ger ett användbart verktygstips längst ned till vänster på skärmen.

Vi kan inte betona hur användbart egenskapsarket kan vara för att göra ändringar i flygningen. Alternativen är dock för många för detaljer, varför vi täcker två du kanske behöver omedelbart:
Dölj ett fält
Vill du se till att dina användare inte har tillgång till ett visst fält? Med åtkomst kan du gömma enskilda fältposter.

Markera fältet du vill gömma. Vi har valt fest, från vår befintliga databasform. När du markerar fältet bör egenskapsarket uppdateras och du kan växla fältets synlighet genom en nedrullningsruta.
Lås upp ditt formulär
Din databas kan komma att behöva nås av andra användare - men du vill inte att de ska blanda sig med de fininställda inre funktionerna i dina tabeller och frågor, och särskilt inte någon av dina VBA-kod.

Gå tillbaka till egenskapsarket. Bläddra igenom den avbildade rutan för att hitta Form - Egenskaperna som vi kommer att redigera kommer att gälla hela formuläret, i motsats till det enskilda fältisoleringen som vi täckte ovan.
Grovt halvvägs ner på egenskapsarket bör du se följande alternativ:

Ändra varje egendom till Nej. Ditt egenskaper blad borde nu matcha detta:

Nästa byt till designvy och i rullgardinsmenyn Egenskaper, hitta Form igen. Växla Tillåt layoutvisning till Nej. Detta stannar eventuella ytterligare användare som får tillgång till layouten, där de direkt kan redigera formuläret.

Distribution
Vi har gjort vår Form, vi har blandat oss med formatering, vi har spelat med egenskaper och vi har begränsat redaktionellt tillträde. Nu måste vi spara vår formulär för distribution. Innan vi distribuerar vår databas måste vi konvertera filen från .ACCDB till .ACCDE, begränsa ytterligare designändringar eller fältredigering.
Spara aktuell databas till ett minnesvärt läge. Innan du konverterar vår fil i Access måste du göra en kopia (eller två!) Av den ursprungliga databasfilen om det finns en databaskorruption. Detta kommer att fungera som vår bemästra kopia. Vi kan uppdatera formulärdesignen eller de register som är tillgängliga via den här filen, spara och vidarefördela.
Gå till Arkiv> Spara som. Du bör presenteras med dessa alternativ:

Välja ACCDE-fil och slå spara som.

Din databas är nu begränsad till endast Form View:

Det kommer nu att finnas två filer i din spara plats: vår huvudkopia - .ACCDB - och vår distributionsversion - .ACCDE. Distribuera filen med massivt hänglås till dina användare.
Kom tillbaka nästa gång
Denna handledning borde ha belyst världen av Access Excel Vs. Access - Kan ett kalkylblad ersätta en databas? Excel Vs. Access - Kan ett kalkylblad ersätta en databas? Vilket verktyg ska du använda för att hantera data? Access och Excel har båda data filtrering, sortering och frågande. Vi visar dig vilken som passar bäst för dina behov. Läs mer Formulär för dig, vilket ger dig en förståelse för grundläggande design, formatering, egenskaper och distribution. Vi kommer tillbaka inom en snar framtid och specificerar utbudet av Access Design Control-funktioner så att du kan bygga mer detaljerade formulär som passar dina behov.
Har du haft den här handledningen? Har du några Access Form-tricks för att skicka vidare till andra läsare? Dela din kunskap nedan!
Utforska mer om: Microsoft Access.


