9 Officiella Windows Store Apps för att ersätta populära skrivbordsprogram
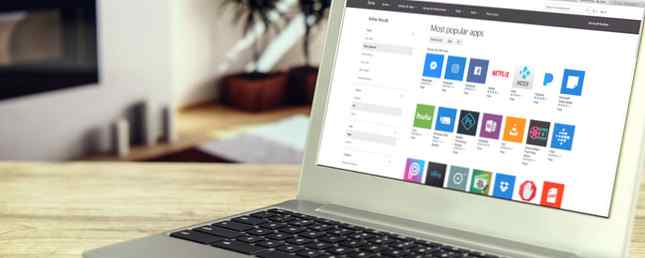
Windows 10 kanske snart frågar dig om att installera appen Store istället för dess stationära version. Om du vill prova Windows Store-apparater Desktop vs Windows Store Apps: vilka ska du ladda ner? Desktop vs Windows Store Apps: vilken ska du ladda ner? På Windows 10 och 8.1 kan du antingen hämta och installera en skrivbordsapplikation från webben, eller du kan hämta en app från Windows Store. Vi utforskar skillnaderna mellan skrivbord och butik ... Läs mer, nu är det dags.
Windows Store erbjuder en mängd olika officiella appar Är du förvirrad av Windows App Terminology? Är du förvirrad av Windows App Terminology? Har du någonsin undrat vad är skillnaden mellan en applikation, ett program eller en mjukvara? Eller huruvida den Windows-appen är tunnelbana, modern, universell eller vanlig rak? Du är inte ensam. Låt oss rensa upp saker! Läs mer som kan ersätta sin skrivbords motsvarighet. Så om du vill hålla fast vid en officiell ansökan, men utforska vilka Windows Store-appar har att erbjuda, utforska dessa bra alternativ.
1. Dropbox
Med Dropbox-appen för Windows har du tillgång till alla dina filer och dina meddelanden. Du kan titta på sparade videoklipp, visa foton och kolla dina dokument. Om du vill redigera dina filer väljer du bara Mer (tre punkt) ikonen från höger sida, välj Öppna med, och välj programmet.

Du har också flera alternativ för hantering av objekt som att ladda upp en ny fil, spara till din enhet, göra dem tillgängliga offline och dela med andra. Appen innehåller en inställningar avsnitt så att du kan justera synkronisering, cache, säkerhet och kontoalternativ.
2. Lådan
Om du är en Box-användare, erbjuder Windows-appen samma åtkomst som Dropbox-appen. Du får se dina mappar och dokument, senaste artiklar, uppdaterade filer och överföringar. Du kan också söka efter en viss fil, vilket är praktiskt.

Du kan skicka dokument eller kopiera dem till ditt urklipp, lägga till kommentarer till objekt, samt ladda upp, ladda ner eller radera med några klick. Appen har en inställningar avsnitt, även om det är begränsat. Du kan logga ut, aktivera filsparande och ange ett lösenord. Men om dessa är inställningar som du sällan använder, är appen Box fortfarande bekväm för snabb åtkomst.
3. Skype
Om du någonsin har förvärrats med Skype-programmet, ta Skype Windows-appen för en snurrning. Det släppte bara sin Förhandsvisning etikett och är redo att betjäna det vanliga. Precis som skrivbordsprogrammet kan du kommunicera med chatt-, video- och ljudsamtal. Och du kan skicka filer, foton, videobilder och uttryckssymboler. Den senaste versionen låter dig även söka chattar, byta in- och utgångsenheter som mikrofon eller kamera under ditt samtal och skicka textmeddelanden.

Skype Preview-appen är responsiv och låter dig lägga till bots för resor, spel, paketleverans och hälsa. De inställningar Området är allomfattande med ljud-, video-, anmälnings-, loggnings- och uppspelningsalternativ. Dessutom kan du välja mellan ljus och mörka lägen för något annat.
4. Messenger
Medan du kanske ser några inofficiella nedladdningar för Facebooks populära Messenger-app, är du säkrast med den officiella från Windows Store. Dessutom, om du använder Facebook Windows-appen och klickar på ikonen Messenger, kommer du ändå att ladda ner Messenger-appen ändå.

Appen ser ganska ut som den på din mobila enhet vad gäller färg, ikoner och människor. Du kan justera inställningarna för dina meddelanden och foto, video och emoji-alternativ. Så om du är på din dator dagligen och hitta det här bekvämare är det ett bra sätt att gå.
5. Wunderlist
Om Wunderlist är din go-to-applikation för hantering av uppgifter, kolla in Windows-appen. Du kommer att se dina listor, till-dos och bakgrundsbild är exakt samma som på webben, skrivbordsapplikationen och mobilappen.

När du har installerat Wunderlist Windows-appen kan du dra nytta av dess integration med Cortana. Din bästa Windows 10-lista Lista App är Cortana + Wunderlist. Din bästa Windows 10-lista. App är Cortana + Wunderlist. Cortana kan hantera uppgift och till- göra listor. Hon ansluter nu också till din Wunderlist. Vi visar dig hur du kan hantera alla dina listor med Cortana. Läs mer . Visa dina listor, lägg till uppgifter och öppna specifika listor i Cortana-fönstret för att markera till-dos som färdigställd. Du kan också enkelt hantera dina meddelanden, konto, bakgrund och Smart List-inställningar.
6. Todoist
För Todoist-fans är Windows-programmet ett bra, rent alternativ. Du kommer att se din inkorg och kommande objekt tillsammans med projekt och filter på vänster sida. Du kan dra nytta av de funktioner du känner till för Todoist som att enkelt lägga till projekt och uppgifter. Du kan snabbt inkludera och redigera förfallodatum och prioritet för varje uppgift.

Som med Wunderlist har Todoist en sektion för att hantera ditt konto, personalisering och meddelandeinställningar. Så, du kan justera dessa objekt samt visa Karma-funktionen och kolla in genvägar. Och du kan granska din senaste synkroniseringslogg, rapportera problem eller synkronisera manuellt om det behövs.
7. Evernote
Med de senaste enhetens begränsningar som implementerats av Evernote kan du fortfarande välja och välja var du ska använda den. Men om du arbetar dagligen på en dator och är en ivrig Evernote-användare, så har Windows-appen det på den bekvämaste platsen.

Du kan komma åt alla bärbara datorer, anteckningar och taggar, skapa nya, synkronisera, organisera och göra ganska mycket allt du älskar om Evernote. Påminnelsen, delning, textredigerare och alternativ för filfiler är tillgängliga. Så, istället för att hitta hämtningen på Evernote-webbplatsen och gå igenom installationsprocessen, öppna bara Windows Store 9 Essential Windows Apps for Students. 9 Essential Windows Apps for Students Studenterna har mycket att hantera dessa dagar. Behöver du en extra hand för att få saker gjort? Här är några viktiga appar för din Windows-maskinvara. Läs mer och fånga appen snabbt.
8. Zinio
Om du läser dina favoritmagasiner med Zinio, är det ett bra sätt att ta reda på de senaste problemen. Du kommer att se de i din kö, mer att utforska, en praktisk butik och dina bokmärken när du popar den upp.

Välj en tidskrift att läsa och du kommer se navigering längst upp och ner om du vill hoppa över. När du börjar läsa försvinner navigeringen och ger dig en fullständig bild av sidorna. Klicka sedan på pilarna till höger och vänster på skärmen för att gå framåt eller bakåt i tidningen.
9. OpenTable
Ta en paus från din dag och hitta en plats att äta med OpenTable-appen. Du anger bara din plats, önskat datum och tid och storleken på din fest. Klick Hitta ett bord och du får se dina alternativ plottade på en karta och kan välja en från höger för att få mer information.

Informationen varierar beroende på plats, men kan innehålla recensioner, en meny, en beskrivning och bilder utöver grunderna. Du kan få uppgifterna utan ett konto, men om du registrerar dig eller loggar in kan du även göra och hantera reservationer.
Vilka Windows Apps gillar du bäst?
Bortsett från populära eller vanliga appar som Facebook, Netflix eller Weather Channel, har du hittat en dold pärla i Windows Store för Real? De vanligaste programmen på Windows Store för verkliga? De vanligaste programmen i Windows Store Windows Store är full av fantastiska verktyg, lite skräppost och ett antal riktigt konstiga appar. Vi lyfter fram de mest underhållande programmen och underhållande spelen vi kunde hitta. Läs mer ?
Nya appar dyker upp hela tiden, så om du har en favorit som du vill dela med oss, meddela oss i kommentarerna nedan!
Utforska mer om: Dropbox, Evernote, Skype, Windows Store.


