7 Snabba tips för att förbättra Windows Command Prompt
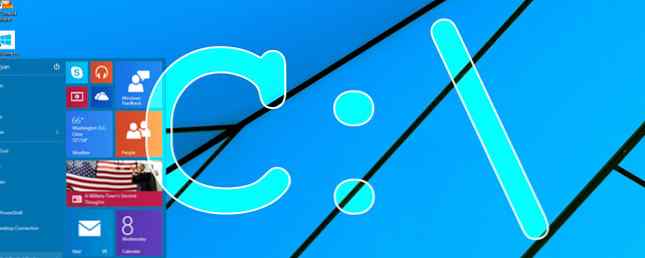
Om du aldrig har använt Command Prompt innan kanske det är dags att du prova. Du skulle bli förvånad över hur många vanliga uppgifter som görs snabbare 7 Vanliga uppgifter Windows-kommandotolken gör Snabb och enkel 7 Vanliga uppgifter Windows-kommandotolkningen gör det snabbt och enkelt Låt inte kommandotolken skrämma dig. Det är enklare och mer användbart än du förväntar dig. Du kan bli förvånad över vad du kan åstadkomma med några få knapptryckningar. Läs mer med kommandoraden. Det ser ut som att skrämmande först, men det är lättare än du tror att hämtar.
Kom igång med dessa grundläggande kommandon som alla ska veta 15 CMD-kommandon Varje Windows-användare borde veta 15 CMD-kommandon Varje Windows-användare borde veta Kommandotolken är fortfarande ett kraftfullt Windows-verktyg. Här är de mest användbara CMD-kommandon som varje Windows-användare behöver veta. Läs mer, vilket hjälper dig att bli bekant med kommandotolken och lindra ditt obehag. Vem vet, du kanske tycker att du tycker om - eller ens föredrar - kommandoradsinriktningen!
Men om du är en Command Prompt nybörjare eller veteran, Det finns flera tips och tricks som du kan använda för att göra din tid på kommandoraden enklare. Börja använda dessa och du kommer aldrig att se tillbaka.
1. “Öppna kommandofönstret här”
En av de mer irriterande sakerna om Command Prompt är att den alltid lanseras i hemkatalogen för användarkontot som för närvarande är inloggat i systemet. Det betyder vanligtvis C: \ Users \.
Saken är att Command Prompt sällan behövs i hemkatalogen, så när du startar Command Prompt, går det första steget vanligtvis till den faktiska katalogen du behöver jobba med - och det kan bli ganska irriterande.

Lyckligtvis använder du en av de enkla triksna i Windows 9 Simple Tricks du inte visste var möjlig i Windows 9 Enkla triks Du visste inte var möjligt i Windows Windows har många enkla trick upp och är lätt överblick. Allt vi visar dig här är inbyggt i Windows, ingen gimmicks. Hur många av dessa känner du till? Läs mer, du kan starta kommandotolken direkt från vilken plats som helst. Håll ner Flytta nyckeln, högerklicka och välj sedan Öppna kommandofönstret här.
2. Starta kommandotolken som administratör
En annan överblick i utformningen av Command Prompt är att de snabba kommandon har samma systembehörigheter som användarkontot - vilket är bra i teorin, men lite obehag eftersom det inte finns något enkelt sätt att höja privilegier vid behov.
Till exempel har Linux samma behörighetsbegränsning i sin kommandorad, men erbjuder ett enkelt sätt att köra något kommando med superuser privilegier. Vad är SU & varför är det viktigt att använda Linux effektivt? Vad är SU & varför är det viktigt att använda Linux effektivt? Linux SU eller root användarkonto är ett kraftfullt verktyg som kan vara användbart när det används korrekkt eller förödande om det används oaktsamt. Låt oss titta på varför du borde vara ansvarig när du använder SU. Läs mer: allt du behöver göra är prefix något kommando med sudo.

I Windows behöver du faktiskt starta en separat kommandotolk som administratör. Lyckligtvis är det inte så svårt: använd bara Win + X genväg med Windows-tangenten för att öppna alternativmenyn Start och välj sedan Kommandotolk (Admin).
Ett annat alternativ i Windows 10 är att öppna Start meny, hitta Command Prompt app och tryck på Ctrl + Skift + Enter att starta det som administratör. (Detta fungerar också med något program.)
3. Flik för att automatiskt slutföra
Använd kommandoraden för vilken tid som helst och snart blir du trött på all den typ du behöver göra. Här är ett snabbt tips för att minska mängden av allt som skriver i hälften.

Tryck bara på Flik nyckel. Tab-tangenten cyklar genom alla filer och mappar i den aktuella katalogen, men om du skriver några tangenter och trycker sedan på Tab, går det bara igenom filer och mappar som matchar vad du har skrivit.
4. Dra och släpp (filer och mappar)
Du måste ofta skriva hela sökvägen till en fil eller mapp, och det kan bli gammalt ganska snabbt. Så här kan du göra det i ögonkontakt.

Dra någon fil eller mapp till kommandotolken och det kommer att översättas till den filen eller mappens hela sökväg. Seriöst fungerar detta med några fil och några mapp.
5. Visa hela kommandoraden
När du arbetar i kommandotolken är det vanligt att skriva vissa kommandon om och om igen - speciellt om du testar en funktion eller felsöker ett problem.
Ett alternativ är att trycka på Upp tangent som kommer att bläddra igenom tidigare inkomna kommandon en i taget. Det här fungerar bra om du bara vill repetera det sista kommandot (eller en som kom in för inte så länge sedan), men det är inte så bra när du måste gräva ganska långt.

Det andra alternativet är att trycka på F7, vilket ger ett överläggningsfönster i det snabba fönstret i sig, som listar alla kommandon som användes sedan Command Prompt öppnades. Detta är utmärkt för att skanna över kommandon på ett ögonkast.
6. Utmatning direkt till Urklipp
Vissa kommandon i kommandotolkningen består främst av utmatningsinformation. Till exempel, ipconfig matar ut IP-adressinformation för systemet medan driverquery utmatar förarinformation.
Om du vill dela dessa utdata med någon annan - kanske någon på ett onlineforum som hjälper dig att åtgärda ett problem - kan det vara ett problem att välja allt och kopiera det. Inte svårt, men ett obehag detsamma.

Suffix något kommando med | klämma och utmatningen omdirigeras automatiskt till urklippet. Detta hoppar över förmedlingssteget och låter dig gå vidare och klistra in det omedelbart där du behöver.
7. Kör i fullskärmsläge
Tyvärr finns inte fullskärmsalternativet för Command Prompt i Windows Vista eller Windows 7, men det finns en snabb genväg som fungerar både i Windows XP och Windows 10: Alt + Enter. Det är allt!
I Windows 8.1 är det lite knepigare. En kommandoprompt öppnas i fullskärmsläge fyller bara ungefär hälften av skärmen, vilket inte är så användbart och bara ser helt klart ful. Det finns dock en lösning - inte för ett riktigt helskärmsläge, men för ett maximerat fönster.

Öppna Start meny, hitta Command Prompt app, högerklicka på den och välj Öppna filplats. I Utforskaren fönster som dyker upp, högerklicka på Command Prompt genväg och välj Egenskaper. Navigera till Layout flik och titta i Fönsterstorlek sektion. För båda Bredd och Höjd, ange värdena till 800. Nästa gång du startar Kommandotolken blir det ett maximerat fönster.
Vad är nytt i Windows 10?
Vi vet många tvingande skäl att uppgradera till Windows 10 10 Tvingande skäl att uppgradera till Windows 10 10 Tvingande skäl att uppgradera till Windows 10 Windows 10 kommer den 29 juli. Är det värt att uppgradera gratis? Om du ser fram emot Cortana, toppmoderna spel, eller bättre stöd för hybridanordningar - ja, definitivt! Och ... Läs mer, men en mindre anledning kan vara förbättringarna på Command Prompt. Många efterlängtade funktioner har äntligen kommit, vilket gör kommandoradserfarandet så mycket bättre.
Genomskinlighet. När kommandotolken är öppen, använd bara Ctrl + Skift + Minustangent för att minska fönstets opacitet. Omvänt, använd Ctrl + Shift + Plus-tangenten för att öka fönsterets opacitet.

Kopiera och klistra. Det är konstigt att det tog så lång tid för Command Prompt att stödja att kopiera och klistra, men bättre sent än aldrig, rätt? Ctrl + V och Ctrl + C är relevanta genvägar.
Sök efter text. Att söka igenom kommandoraden är viktigt, speciellt när du använder många informativa outputkommandon, som de som nämns ovan. Nu som Command Prompt stöder det, kan du använda Ctrl + F för att få fram sökfönstret.
Hur använder du kommandotolkning?
Om du har fått det här långt och du känner att Kommandotolken är för begränsad, kanske du är bättre med det mer avancerade PowerShell-verktyget Command Prompt vs Windows PowerShell: Vad är skillnaden? Command Prompt vs Windows PowerShell: Vad är skillnaden? Windows-användare kan klara sig utan att använda kommandotolken eller PowerShell. Men med Windows 10 och nya funktioner runt hörnet kanske det är dags att vi lärde oss. Läs mer, som medföljer Windows 10, men finns som en separat nedladdning för äldre versioner av Windows.
Här är några bra PowerShell-tricks 3 Clever PowerShell-funktioner efter uppgradering till Windows 10 3 Snabba PowerShell-funktioner efter uppgradering till Windows 10 Windows 10 ger oss en ny PowerShell, i huvudsak kommandotolk på steroider. Den här artikeln visar hur du gör det annars omöjligt med PowerShell. Och det är lättare än du tror! Läs mer som du kanske tycker är användbart, medan dessa grundläggande PowerShell-kommandon 6 Basic PowerShell-kommandon får mer ut av Windows 6 Basic PowerShell-kommandon för att få mer ut av Windows PowerShell är vad du får när du ger steroider till Windows Command Prompt. Det ger dig kontroll över nästan alla aspekter av Windows-systemet. Vi hjälper dig att hoppa upp sin inlärningskurva. Läs mer får dig bekanta dig med vad PowerShell kan göra.
Annars vill vi gärna höra hur du använder Command Prompt och om du har egna tips eller tricks. Dela med oss i kommentarerna nedan!
Utforska mer om: Kommandotolk, Tangentbordsgenvägar, Windows 10, Windows 7, Windows 8, Windows 8.1.


