7 måste använda Netflix-tips och tweaks för Windows-användare
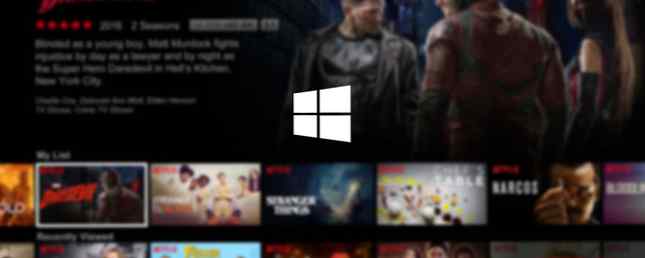
Jag tittar bara på Netflix på två sätt: på min smarta TV och på min Windows-dator. Medan storskärms-combo är snyggare för filmer föredrar jag att titta på TV-program på datorn, eftersom smarta TV-gränssnitt är ofta hemskt. 5 Anledningar till varför du inte ska köpa en smart TV 5 Anledningar till att du inte bör köpa en Smart TV Det är obestridligt att smarta TV-apparater nu är föråldrade, och vid denna tidpunkt skulle valet att köpa en smart TV inte vara en smart sak att göra. Här är varför. Läs mer .
Och medan jag brukade titta på Netflix enbart i min webbläsare, bytte jag nyligen till med Windows 10-appen - och är nu övertygad om att det är det bättre sättet att titta på.
Ja, appen Windows 10 är något primitiv. Men det är också utrustat med några unika egenskaper som du inte kan använda när du tittar i din webbläsare, och de kan övertyga dig du att byta. Vi har också några tips för att göra Windows 10-appen trevligare att använda.
1. Hämta och spela offline
Det här är den största anledningen till att du kanske vill börja använda Windows 10-appen: i en nyligen uppdaterad version gjorde Netflix det möjligt att ladda ner innehåll för offlinevisning. Hur man hämtar Netflix-videor för offlinevisning. Hur man hämtar Netflix-videor för offline visning. Netflix låter nu Du hämtar utvalda filmer och tv-program för att titta på offline. Vilket är trevligt. I den här artikeln beskrivs allt du behöver veta om att ladda ner Netflix-videor till din enhet. Läs mer . Den här funktionen är inte tillgänglig på alla Netflix-plattformar, så om du vill börja dra nytta av det just nu är appen ett sätt att göra det.
Några av fördelarna är:
- Spara dataanvändning på filmer med ofta tittat och TV-serier. Du behöver bara använda data på den ursprungliga nedladdningen.
- Eliminera buffertproblem på grund av dålig internetanslutning.
- Titta på innehåll även när du inte har Wi-Fi-åtkomst.
För att ladda ner, navigera bara till en titel och leta efter Ladda ner knapp. Inte Allt titlar är tillgängliga för nedladdning, men många av dem är. Du kan ta bort hämtat innehåll genom att öppna sidofältet och klicka på Mina nedladdningar. Du kan också hantera nedladdad videokvalitet genom att gå till inställningar sida.

Vi rekommenderar dessa nedladdningsbara TV-program 12 TV-program för att hämta av Netflix för din pendling för att fungera 12 TV-program för att hämta av Netflix för din pendling för att fungera Netflix låter dig nu hämta innehåll för att titta på offline, men vilka TV-program är faktiskt värda att ladda ner? Vi har hittat 12 TV-serier som är perfekta för pendlar av vilken längd som helst. Läs mer samt dessa nedladdningsbara animerade filmer De 11 bästa animerade filmerna du kan ladda ner från Netflix De 11 bästa animerade filmerna du kan ladda ner Av Netflix Netflix tillåter slutligen användare att hämta innehåll för att titta på offline. Det här är bra nyheter för föräldrar, som nu kan ladda ner animerade filmer garanterade för att hålla sina barn tysta under semestern. Läs mer, vilket är bra för att hålla barnen upptagen under långa bilresor.
2. Ändra utseende av undertexter
Jag är ett stort fan av undertexter, även när främmande språk eller okända accenter inte är inblandade. Undertexter gör det lättare att vara engagerad i berättelsen, är bra för lyssnare med låg volym och är till nytta för mumlade linjer av dialog.
Men undertexter är bara användbara när de är läsbara, och en enstorlek-allt finns inte för Netflixs undertexter. Den goda nyheten är att du kan anpassa dem! Fångsten är att du inte kan göra det från själva appen.

Öppna din webbläsare, besök Netflix-webbplatsen, logga in på ditt konto och välj din profil. Höger högst upp till höger över ditt namn och klicka på Ditt konto. Bläddra ner och klicka Subtitle utseende. Anpassa alternativen till ditt hjärtans innehåll och klicka sedan på Spara.
De nya alternativen kommer nu att återspeglas i Windows 10-appen för Netflix. Om du befinner dig i mitt ögonblick måste du ladda om föreställningen för att ändringarna ska träda i kraft.
3. Ladda ut externa undertexter
Netflix är förvånansvärt bra om att erbjuda undertexter för varje enskild tv-show och film i sitt bibliotek. Jag har ännu inte stött på en som inte har några undertexter, och litar på mig, jag har sett en massa av visar.
Men det är bara för engelska undertexter. Netflix är inte lika konsekvent när det gäller andra språk undertexter. jag är använder den amerikanska versionen av Netflix så det är vettigt att engelska är det primära fokuset. Men vad händer om du vill ha undertexter i, säger arabiska eller grekiska?

Allt du behöver är undertexten för Netflix app. När du har installerat kan du komma åt online undertexter i dussintals språk direkt från den officiella Netflix-appen med en enda tangentbordsgenväg. Undertexter kommer från OpenSubtitles, och de kanske inte alltid är korrekta eller synkroniserade men många av dem är bra.
4. Lägg till Live Tile på Start-menyn
Är du inte säker på vad en levande kakel är? Kolla in vår översikt för att anpassa startmenyn för att lära dig mer. Om du inte använder din Start-meny mycket eller bryr dig inte om Live-plattor, så glöm inte att hoppa över det här tipset.

Live Tile för den officiella Netflix appen cyklar genom din “Fortsätt titta” lista. När du klickar på det, kommer den aktuella TV-showen eller filmen att startas i Netflix-appen. Vill du ta bort vissa titlar från cykeln? Använd detta snygga Netflix-trick Så här tar du bort bilder och filmer från din Netflix-historia Så här tar du bort bilder och filmer från din Netflix-historia Vill du inte att andra ska veta att du bara tittat på en riktigt pinsam show på Netflix? Så här kan du ta bort vissa shows och filmer från din klockhistorik. Läs mer .
För att lägga till Live Tile, öppna Start-menyn och sök efter Netflix. När applistan visas, högerklicka på den och välj Pin till Start. När du har tagit dig, gå tillbaka till Start-menyn och leta efter den nyligen tillagda Netflix-plattan, högerklicka och ändra storlek på Medium, Bred, eller Stor.
5. Röstkommandon med Cortana
Cortana, den röstaktiverade assistenten som är inbyggd i Windows 10, ger ett enkelt sätt att hålla sig organiserade och utföra uppgifter bara genom att prata. Inte alla använder det självklart, och vissa har oro för integritet och spionage, men det finns ingen tvekan om att Cortana erbjuder mycket bekvämlighet.

När det gäller Netflix kan du helt enkelt säga “Hej Cortana, starta Netflix” för att öppna appen på begäran. Du kan också säga “Netflix, hitta [titel på show eller film]” (den här kanske inte fungerar beroende på din region). Stöd är fortfarande tunn, men det är troligt att Netflix kommer att erbjuda en djupare integration i framtiden.
För att komma igång, kolla in vår guide för att ställa in Cortana Så här ställer du in Cortana och tar bort henne i Windows 10 Så här ställer du in Cortana och tar bort henne i Windows 10 Cortana är Microsofts största produktivitetsverktyg sedan Office. Vi visar hur du kommer igång med Windows 10: s digitala assistent eller hur du stänger av Cortana för förbättrad integritet. Läs mer .
6. Håll dig uppdaterad med meddelanden
Den här sista funktionen är inte exklusiv för Windows 10-appen - den är också tillgänglig på Android, iOS och webbläsaren - men är inte tillgänglig på alla Netflix-plattformar, så dra nytta av det.

Öppna bara sidofältet, klicka anmälningar, och du får se en historia av nya ankomster och nu tillgängliga titlar som kan intressera dig baserat på dina Netflix visningsvanor. Det är ett bekvämt sätt att hitta nytt material att titta på och hålla sig på nya bibliotekstillägg.
7. Stream Netflix till din TV
Om du har en smart TV har den förmodligen en egen Netflix-app som du kan installera. Om du har en streaming media-enhet, som en Roku eller Fire TV, har den också en egen app eller kanal för anslutning till Netflix. Men vad händer om du har en vanlig tv?
Det första alternativet är att använda en HDMI-kabel. Det här är förmodligen inte säkert om du är på en stationär dator, men det är min favorit metod för bärbara datorer i Windows 10. Anslut bara ena änden av HDMI-kabeln till din bärbara dator, den andra änden i TV: n, och sätt Windows 10: s projektionsläge till Förlänga eller Duplicera.

Det andra alternativet är att använda en Chromecast, en enhet som pluggar in i din TV och fungerar som en mottagare. Det fungerar bara med Android, iOS och webbversioner av Netflix. Om du använder webbversionen måste du vara i Chrome-webbläsaren. Chromecast måste också vara på samma Wi-Fi-nätverk som källanordningen.
Användar du Netflix App på Windows?
Medan Windows 10-appen för Netflix är lätt på funktioner och komplexitet är det mer än tillräckligt för att titta på TV-program och filmer. Möjligheten att ladda ner innehåll Så här tittar du på allt på Netflix Ingen fråga där du bor Så titta på allt på Netflix Ingen fråga där du bor Vi undersöker varför Netflix innehåll skiljer sig från land till land och hur du kan titta på allt på Netflix oavsett. Läs mer är det vinnande attributet, men de andra bitarna kan vara fina nog för att vinna dig också.
Jag är övertygad. Hur är det med dig? Ska du börja använda Netflix-appen på Windows? Om inte, vad är ditt favorit sätt att titta på Netflix? Dela med oss i en kommentar nedan!
Utforska mer om: Media Streaming, Microsoft Cortana, Netflix, Windows 10, Windows Tricks.


