7 fler problem med Windows 8.1 som kan vara fasta
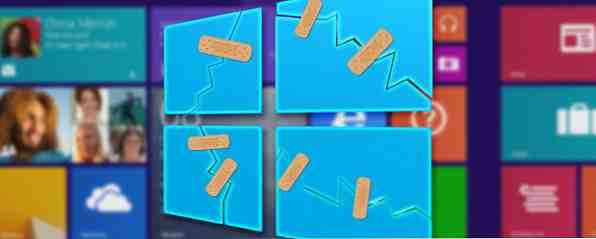
Windows 8.1 har varit tillgängligt sedan oktober 2013, med sin första stora uppdatering som just släppts den 8 april. Med tanke på utgåvan tar vi chansen att följa upp våra ursprungliga 7 Windows 8.1 Upgrade-problem och hur man fixar dem 7 Windows 8.1 Upgrade-problem och hur man fixar dem 7 Windows 8.1 Uppgradera problem och hur fixar dem Windows 8.1 är mer än ett Service Pack. Den stora Windows 8.1-uppgraderingen har rapporterats orsaka flera problem under och efter uppdateringen. Vi visar dig hur du fixar de vanligaste. Läs mer artikel med en annan titt på några problem och problem som användare har mött när du använder Microsofts flaggskeppsoperativsystem.
Broken Native App Tiles på startskärmen
Orsaken till problemet är okänd, men flera användare (medföljer) rapporterade att de inte svarade titlar på startskärmen efter uppdatering. Dödsplattorna är rester från gamla inbyggda appar som inte har tagits bort efter uppdatering, till exempel de gamla chatt-, kamera- och fotoprogrammen.
För att lösa problemet måste du aktivera dolda mappar i visningsmenyn och sedan gå till Användare / Användare / AppData / Lokala / Microsoft / Windows / Programgenvägar och radera de äldsta undermapparna. När du har gjort det, starta om datorn och de besvärliga länkarna ska vara borta.
För en mer detaljerad titt på hur man åtgärdar svara på inbyggda appar Så här fixar du svara på inbyggda appar efter uppdatering till Windows 8.1 Så här åtgärdar du att du inte svarar inbyggda appar efter uppdatering till Windows 8.1 Undrar hur du fixar "döda titlar" på startskärmen efter uppgradering till Windows 8,1? Vi har täckt dig! Läs mer, försök läsa vår nyligen publicerade artikellängdartikel.

Bruten Internetanslutning
I kommentarfältet i vår ursprungliga artikel rapporterade flera användare att de inte kunde komma åt Internet efter uppdatering. Ibland kunde du komma åt Internet efter flera uppdateringar av din bärbara dator eller modem, medan ibland du sa att du inte kunde komma åt Internet efter timmar av försök. Baserat på dina kommentarer verkar problemet inte vara webbläsarspecifikt eller gör / modellspecifik, och så återigen lämnas vi utan orsak.
Tack och lov har vi dock en fix. Kredit går till MakeUseOf-användaren Konstantin för sin kommentar, som tycktes lösa problemet för många människor. Konstantin föreslår att man kommer in i kontrollpanelen och öppnar "Nätverks- och delningscenter". En gång där, klicka på 'Ändra adapterinställningar' och högerklicka på ditt aktiva nätverk. På menyn som visas väljer du Egenskaper, markerar 'Internet Protocol Version 4', välj Egenskaper igen och ändrar den önskade DNS-servern till 8.8.8.8 och Alternativ DNS-servern till 8.8.4.4. Klicka på OK för att stänga fönstren och ditt Internet ska fungera igen.

Suddig eller otydlig visning av vissa program
En annan allmänt rapporterad fråga efter uppgradering var att vissa program skulle förlora sina skarpa kanter, vilket gör att bilder och teckensnitt dyker upp och förvrängs. Om du lider av detta problem är det första att kontrollera att uppdateringen inte har ändrat dina bildskärmsinställningar eller upplösningar.
Om du antar att du kör de rekommenderade visningsinställningarna för din maskin, kommer du sannolikt att drabbas av en typsnittsproblem snarare än ett visningsfel. Problemet härrör från en ny funktion i Window 8.1, kallad DPI Scaling. Funktionen tillåter användare att använda en skaleringsnivå till alla sina anslutna skärmar i skärmupplösningsinställningar. Som standard är detta alternativ inaktiverat.
För att aktivera alternativet och därmed lösa ditt problem måste du högerklicka på skrivbordet och välja "Skärmupplösning". När det nya fönstret öppnas klickar du på "Gör text och andra objekt större eller mindre" och klicka sedan på kryssrutan bredvid "Låt mig välja en skalningsnivå för alla mina bildskärmar". Starta om din maskin och problemet ska åtgärdas.

Svchost.exe använder för mycket bearbetningskraft
En av de vanligaste Windows-processerna, svchost.exe har rapporterats av användare på både Windows 8 och Windows 8.1 som ibland konsumerar bearbetningseffekt som den inte behöver. Detta kommer att leda till att datorn blir progressivt mer trög tills dess att den kraschar.
Det finns två vanliga orsaker till detta problem. Den mest rapporterade, och alltså troligtvis, är Windows uPNP-tjänsten (Universal Plug and Play). Tjänsten är utformad för att kontinuerligt skanna ditt nätverk för nya plug-and-play-enheter - men det har varit känt för funktionsfel - skannar kontinuerligt tills det inte finns några systemresurser kvar. Åtgärden är enkel, bara gå till datorns "Nätverks- och delningscenter", klicka på "Ändra avancerade delningsinställningar" och markera rutan bredvid "Stäng av nätverksupptäckt".

Den vanligaste orsaken är skadlig kod. Återigen är fixningen enkel nog, bara ladda ner en gratis antivirusprogram som Avast eller AVG och gör en komplett systemsökning. Om du inte är säker på vilken programvara du vill välja, försök läsa vår översyn av de tio bästa gratis antivirusprogrammen. De 10 bästa gratis antivirusprogrammen De 10 bästa gratis antivirusprogrammen Du måste känna till nu: du behöver antivirusskydd . Mac, Windows och Linux-datorer behöver alla. Du har verkligen ingen ursäkt. Så ta en av dessa tio och börja skydda din dator! Läs mer .
Du hittar Charms Bar Irriterande
Windows 8 har utformats med pekskärmsanvändare i åtanke. Medan Windows 8.1 Update 1 går något för att ta itu med problem med musbrukare, hävdar flera fortfarande att de finner Charms Bar ett hinder. Detta gäller speciellt om du spelar ett spel eller använder en webbplats som ofta kräver att du flyttar musen till den delen av skärmen.
Lyckligtvis är funktionen lätt att inaktivera. Öppna datorns Kontrollpanel och klicka sedan på 'Mouse'. När det nya fönstret öppnas måste du klicka på fliken Enhetsinställningar, markera musen du använder och välj 'Inställningar'. När du väl avmarkerar kryssrutan bredvid "Edge Swipe Right".

Administratörskonto Inaktiverat
Problemet med borttagna eller inaktiverade administratörskonton har påverkat personer efter uppdatering, men den här åtgärden fungerar också om du av misstag avaktiverade kontot under vanlig datoranvändning. Symtom kan vara många, eftersom det inte går att hämta innehåll från webben för att inte kunna starta program som kräver administratörsbehörighet.
Det är värt att komma ihåg att du bara kan radera ditt vanliga administratörskonto manuellt om du har ett annat administratörskonto på datorn. De flesta användare behöver inte ha två adminkonton på en maskin, så när du har följt instruktionerna för att återställa det ursprungliga kontot ska du ta bort dubbletter.
För att återställa det inbyggda administratörskontoet först till datorns startskärm och skriv 'cmd'. När du presenteras med sökresultaten högerklickar du på 'cmd' och väljer 'Kör som administratör'. Ett nytt fönster öppnas och du ska ange följande kommando: 'nätverksadministratör / aktiv: ja'. Tryck på Enter och ditt ursprungliga konto kommer att återställas.

Din mediebibliotek försvann
Efter att Windows 7 introducerade användare till bibliotek blev de snabbt populära och erbjuder ett enkelt sätt att samla och organisera mediemappar från olika platser. Windows 8 fortsatte att använda dem, men i Windows 8.1 försvann de plötsligt.
Skälen till att biblioteken togs bort är inte helt tydliga. Kanske trodde Microsoft att de hade överlevt sitt syfte, kanske ville de städa upp File Explorer-skärmen, eller kanske trodde de att de helt enkelt inte utnyttjades på det sätt de var avsedda för.
Lyckligtvis, om du använde bibliotek och fann dem att vara ett effektivt sätt att organisera ditt media, kan de enkelt återställas. Allt du behöver göra är att öppna din File Explorer, klicka på fliken "Visa" längst upp på skärmen, klicka på "Navigationsfönstret" och välj "Visa bibliotek". De kommer nu att returneras till din huvudsakliga File Explorer-skärm, precis som i tidigare versioner.

Försiktighetsåtgärder som ska vidtas före uppgradering
Vi har redan publicerat en artikel som ger en djupgående analys av några av de försiktighetsåtgärder du bör vidta för att säkert uppgradera till Windows 8.1 Hur du säkert uppgraderar till Windows 8.1 Hur man uppgraderar säkert till Windows 8.1 Är skräckhistorier om hur Windows 8.1 uppgraderar gick fruktansvärt fel så att du inte kunde uppgradera dig själv? Om du längtar efter att prova Windows 8.1 kan du nu lära av andras lektioner och uppgradera på ett säkert sätt! Läs mer . För att sammanfatta ska du se till att all din programvara och maskinvara är kompatibel med uppdateringen, göra säkerhetskopior av alla dina viktiga data (vissa personer rapporterade att uppdateringen raderade sina personliga dolda filer), skapa en systembild som kan användas för att snabbt och enkelt återställa din maskin om något går fel, och helst genomföra en ren installation snarare än en uppdatering.
Eventuella problem?
Vilka andra problem har du upplevt? Har du installerat Windows 8.1 Update 1 framgångsrikt? Har Windows 8 vunnit dig över eller tycker du att det fortfarande är en frustrerande användarupplevelse? Låt oss veta i kommentarerna nedan.
Utforska mer om: Software Updater, Windows 8.


