6 Underrated Windows 10 Funktioner Du måste försöka
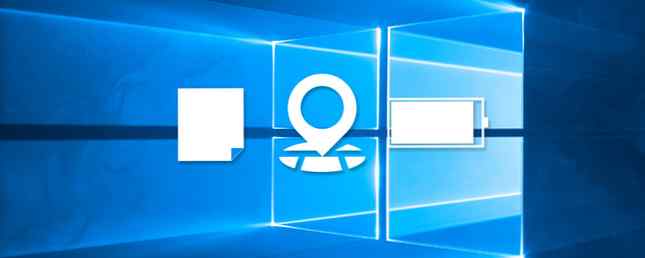
Windows 10 är annorlunda och ständigt förändras. Du kommer aldrig bli färdig med att utforska nya funktioner och verktyg 10 Överraskande orsaker till att du kommer att tycka om Windows 10 10 Överraskande orsaker till att du kommer att tycka om Windows 10 Det är nästan häftigt att hata på Windows 10 idag. Låt inte det beröva dig om alla fördelar som Windows 10 kommer att medföra! Vi visar dig vad du saknar på. Läs mer . Den här artikeln hjälper dig att upptäcka trick du kanske har missat hittills.
Om du har din egen undervärderade Windows 10-funktion för att dela, var god och låt oss veta i kommentarfältet.
1. Offline Maps
Om du planerar en resa till ett visst område och vill använda en karta utan att tömma dina data kan du använda kartapplikationen i Windows 10 och hämta relevanta data för offlinevisning.
För att komma igång trycker du på Windows-tangent + I för att starta inställningar. Navigera sedan till System> Offline-kartor. Klick Ladda ner kartor och du kan välja hela länder eller regioner.

Gör ett system söka efter Kartor och välj det relevanta resultatet - det kommer förinstallerat med Windows 10. Du kan nu söka efter platser och få vägbeskrivningar inom de offline-kartor som du har laddat ner, utan att behöva en internetanslutning.
2. Sticky Notes
Okej, det finns inget som bryter mot virtuella klistermärken på skrivbordet. Det står till din skärm. 6 Sticky Note Apps för Windows Post-It till din skärm. 6 Sticky Note Apps för Windows Post-its på skrivbordet eller startskärmen kan vara mycket hjälpsamt för att komma ihåg små men viktiga mängder information. Sluta cluttering upp ditt skrivbord och gå digitalt med dessa fantastiska notiser. Läs mer . Men för när du vill snabbt rota ner en tanke eller en uppgift, är det den perfekta applikationen för att hantera den.
För att ladda, gör ett system söka efter klisterlappar och välj det relevanta resultatet. Klicka på plus tecken för att lägga till fler klistermärken och tre prickar för att ändra en notas färg. Klicka på soptunna raderar noten.

I Windows 10 integreras Sticky Notes med en ny funktion som heter Windows Ink. Det betyder att du kan skriva direkt på noten och Windows Ink identifierar automatiskt din handskrift. Vissa ord blir blåa, vilket indikerar att du kan agera dem. Till exempel kan du trycka på “i morgon” och vrid noten till en påminnelse.
3. Aktivitetsvy och virtuella skrivbord
Tryck Windows-tangent + Tab för att komma åt uppgiftsvyn. Här hittar du alla dina öppna fönster och du kan klicka eller använda tangentpilen för att flytta till en viss.

Det är allt bra och bra, men inte särskilt speciellt med tanke på att du kan använda Alt + Tab till samma effekt. Vad som är anmärkningsvärt här är virtuella skrivbord En introduktion till virtuellt skrivbord och uppgift Visa i Windows 10 En introduktion till virtuellt skrivbord och uppgift Visa i Windows 10 Windows 10: s nya virtuella skrivbord och uppgift Visa funktioner är livskvalitet förbättringar som du inte bör förbise . Det är därför de är användbara och hur du kan börja dra nytta av dem just nu. Läs mer . Det är en funktion som andra operativsystem har stödit ett tag och nu är Windows 10 äntligen ombord.
Klick Nytt skrivbord längst ner till höger och du kan skapa ett nytt virtuellt skrivbord som kan hålla sina egna fönster. Till exempel kan du använda ett skrivbord för arbete och en annan för fritid. Det här är i princip en mjukvarulösning för att stödja dem som inte har flera fysiska bildskärmar. Så här kan du vara mer produktiv med dubbla bildskärmar. Så här kan du vara mer produktiv med dubbla bildskärmar Du behöver plats för flera dokument, för att få en översikt och snabbt skift mellan uppgifter. Vad som är sant för ditt skrivbord gäller även din virtuella arbetsyta. Vi visar hur det spelar roll. Läs mer .
4. Snap
Snap är inte en funktion som är ny i Windows 10, men det är en som har sett några bra förbättringar, vilket säkerställer att din produktivitet ökar. Om du är någon som ständigt jonglera massor av fönster, kommer Snap komma till nytta.
Dra ett fönster till sidan av skärmen eller ett hörn och släpp ut. Fönstret ändras sedan automatiskt eller snapar till den platsen. Det låter dig också välja vilket fönster du vill knäppa bredvid det. En speciellt användbar funktion är att närmast knäppta fönster kommer att ändra storlek samtidigt som man justeras.

För att ändra Snap-inställningarna trycker du på Windows-tangent + I att ladda inställningar och navigera till System> Multitasking. Här kan du aktivera eller inaktivera specifika funktioner, till exempel vad som händer när du snapar ett fönster.
5. Projektion till den här datorn
Du kan projicera skärmen på en Windows 10-dator eller -telefon Så här Castar du din Android-skärm till Windows 10 med Miracast och Connect Så här kastar du din Android-skärm till Windows 10 Med Miracast och Connect I Windows 10 version 1607 kan du trådlöst kasta din Android skärm till skrivbordet med hjälp av Connect-appen. Vi visar dig hur du konfigurerar den här magiska skärmspegeln. Läs mer på en annan Windows 10-dator, eftersom båda är anslutna till samma Wi-Fi-nätverk.
För att komma igång, tryck på den dator som kommer att få projektionen Windows-tangent + I för att öppna inställningar och sedan navigera till System> Projektion till den här datorn. Från den första rullgardinsmenyn välj Finns överallt på säkra nät. Du kan lämna de andra alternativen eller justera dem efter dina önskemål.

På den enhet du vill sända från, tryck på Windows-tangent + A för att öppna Action Center. Klick Ansluta och välj sedan mottagningsenheten från listan. Du kan kryssa i rutan för att låta tangentbord eller mus ingång och Ändra projektionsläge om du hellre skulle använda den andra enheten som en andra skärm snarare än en direktspegel.
6. Batterisparare
Om du är någon som använder din Windows 10-enhet på språng, är batterisparare en utmärkt funktion. Kan du förlänga batteriets livslängd med Windows 10-batterisparare? Kan du förlänga batteriets livslängd med Windows 10-batterisparare? Arbetar med Windows 10 och vill spara batteriets livslängd? Kolla in batterispararen så att du får ut det mesta av varje laddning. Läs mer som hjälper dig att få ut det mesta av en enda kostnad. Det gör saker som att sänka enhetens bildskärm, stäng av push-meddelanden och sluta att universella appar körs i bakgrunden.
För att justera inställningarna trycker du på Windows-tangent + I och sedan navigera till System> Batterisparare> Batterispararinställningar. Här kan du ändra när batterisparläge automatiskt sätter på sig och du kan tillåta vissa funktioner som normalt inte aktiveras för att spara energi.

Om du vill aktivera batterisparläget när som helst trycker du på Windows-tangent + A för att öppna Action Center och klicka sedan på Batterisparare. För mer batterihjälp, kolla in vår guide för att identifiera appar som dränerar batteriet. Identifiera appar som är förödande batterilivslängd i Windows. Identifiera appar som är förödande Batterilivslängd i Windows. Batterilivslängd kan vara så irriterande. Windows 10 introducerade flera förbättringar av batterilivslängden, men vissa applikationer kan fortfarande suga livet ut ur datorn. Vi visar dig hur du kan öka din Windows 10 ... Läs mer .
Underrätta inte Windows 10
Vi vet alla om de stora funktioner som Cortana, den virtuella assistenten, men vi har visat att det finns mycket mer till Windows 10 än att först möter ögat.
Windows 10 förbättras ständigt eftersom Microsoft skjuter ut uppdateringar. I augusti kom årsjubileumsuppdateringen fram och under våren 2017 kommer skaparnas uppdatering att komma in i uppdateringen av Windows 10-skapare. En titt på Windows 10-skaparnas uppdatering Microsoft tillkännagav bara nästa stora Windows 10-uppgradering. Skaparnas uppdatering kommer till 400 miljoner användare under våren 2017. Här är höjdpunkterna i onsdagens Windows 10-händelse. Läs mer på din väg. Eftersom Windows 10 kommer att morph över tiden, kan den funktion du tror saknas nu komma med i framtiden.
Vad tycker du är Windows 10 mest underrated funktioner? Vilka tror du behöver några förbättringar?
Utforska mer om: Batterilivslängd, kartor, Notering av program, Aktivitetsvy, Virtuellt skrivbord, Windows 10.


