6 tips för att starta om Windows som ett proffs
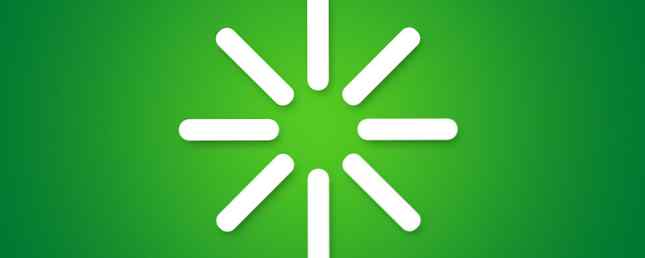
Vi vet alla hur man startar om våra datorer från Start-menyn. 6 sätt att hacka och anpassa startmenyn för Windows 10. 6 sätt att hämta och anpassa startmenyn för Windows 10 Startmenyn i Windows 10 kombinerar klassiska element med moderna plattor. Kakel kan lägga mycket kreativ frihet. Vi ger dig tips och avslöjar tricks för att anpassa hela Start-menyn till dina inställningar. Läs mer, men det är bara toppen av isberget. Det finns massor av andra metoder du kan använda för en omstart, många erbjuder mycket mer bekvämlighet och kontroll.
Du kan till exempel ange en tidsperiod tills ditt system startas om och du kan även ställa in det på en viss punkt varje dag. Det här är tips du kanske aldrig har tänkt på, men kan hitta dig själv hela tiden, speciellt när omstart löser många problem Varför startar om datorn så många problem? Varför startar om datorn så många problem? "Har du försökt omstart?" Det är tekniskt råd som kastas runt mycket, men det finns en anledning: det fungerar. Inte bara för datorer, men ett brett utbud av enheter. Vi förklarar varför. Läs mer .
Var noga med att besöka kommentarsektionen efteråt för att meddela om du någonsin har provat någon av dessa eller om du har ditt eget bästa råd att dela.
Använda en genväg
Visst kan du starta om från Start-menyn, men låt oss gå ett steg längre och minska antalet klick som du måste ta genom att skapa en genväg genväg. Först, högerklicka på skrivbordet och välj Ny> Genväg. Du kommer att bli ombedd att placera din genväg, så skriv in följande: shutdown.exe -r -t 00 -f
Det här kommandot berättar om att systemet startar om (-r), omedelbart, utan tidsfördröjning (t 00), och för att tvinga stängning av applikationer utan att fråga användaren.

Klick Nästa, ge din genväg ett namn och klicka sedan på Avsluta. Din omstartsikon är nu bra att gå, men om du vill få det att se lite snyggare, högerklicka på ikonen, välj Egenskaper, se till att du är på Genväg fliken och klicka sedan på Byta ikon… . Här kan du välja från standard systemikoner eller bläddra i din dator för en anpassad.
Glöm inte att du inte behöver behålla den här ikonen bara på skrivbordet. Du kan också dra den på din Aktivitetsfält eller Snabbstartfältet. 7 Användbara verktygsfält kan du lägga till i Windows Aktivitetsfält 7 Användbara verktygsfält Du kan lägga till i Windows Aktivitetsfält Windows-skrivbordet kan vara ett superproduktivt arbetsutrymme. Native verktygsfält kan hjälpa dig att göra det ännu effektivare genom att placera genvägar och information till hands. Låt oss ta en närmare titt. Läs mer, vilket gör det till en permanent och snabbt tillgänglig klicklösning för att starta om systemet.
Direkt till BIOS
Åtkomst till BIOS Så här anger du BIOS på din dator Så här skriver du in BIOS på din dator Inuti BIOS kan du ändra grundläggande datorinställningar, som startordningen. Den exakta nyckeln du behöver strejka beror på din hårdvara. Vi har sammanställt en lista över strategier och nycklar för att ange ... Läs mer brukade betyda omstart av din dator och sedan knacka på en nyckel (vanligtvis F2 eller Delete) för att komma åt den. Med Windows 8 har dock processen blivit mycket enklare, så att användare kan starta om direkt i BIOS. Detta beror på att de system som använder SSD-enheter kommer att ha flammande snabba uppstartshastigheter, vilket ger mycket begränsad tid för att knacka på en nyckel för att komma åt BIOS.

Tryck CTRL + L för att öppna Settings charmen och klicka sedan på Kraft. Du måste nu hålla Flytta medan du klickar på Omstart för att ditt system ska startas om direkt till BIOS. Det är enkelt och undanröjer frustrationen att kämpa för en snabb start för att komma in i BIOS.
För mer information om detta tips tillsammans med en extra metod för att uppnå det, se till att du läser vår guide om åtkomst till BIOS på Windows 8. Så här får du tillgång till BIOS på en Windows 8-dator. Så här får du tillgång till BIOS på en Windows 8-dator Windows 8 förenklad åtkomst till BIOS. Du behöver inte komma ihåg en tangentkombination, du kan bara använda menyn Startalternativ för Windows 8. Vi visar dig hur. Läs mer .
Använda uppgiftsschemaläggaren
Du kan använda Aktivitetsschemaläggaren 4 Borrningsuppgifter du kan automatisera med Windows Aktivitetsschemaläggare 4 Borrningsuppgifter du kan automatisera med Windows-uppgiftsschemaläggaren Din tid är för värdefull för att bli bortkastad med upprepade uppgifter. Låt oss visa dig hur du automatiserar och schemalägger uppgifter. Vi har också några bra exempel. Läs mer för att ställa in ditt system att starta om vid vissa tider. För det första, gör ett system söka efter Schemaläggaren och välj det relevanta resultatet. Välj Skapa uppgift ... från höger sida navigering och ett nytt fönster öppnas.
För det andra, ge din uppgift a namn och kryssa sedan i rutan för Kör med de högsta privilegierna. Växla nu till triggers fliken och klicka Ny… . Härifrån väljer du hur ofta du vill att systemet ska startas om och använda avancerade inställningar om du vill göra saker som att utföra uppgiften. Klick ok.

Växla nu till Åtgärder fliken och klicka Ny… . För Program / script inmatning Shutdown.exe och för Lägg till argument (valfritt) inmatning / r / f och klicka sedan på ok.
Slutligen byt till Betingelser fliken där du kan ange om du vill att uppgiften ska börja bero på systemets ledighet, ström och nätverksstatus.
När du är snäll att gå klickar du på ok för att skapa din uppgift och ditt system startas nu automatiskt enligt dina specifikationer.
Fjärrstart
Om du använder ett lokalt nätverk Allt du behöver veta om hemnätverk Allt du behöver veta om hemnätverk Att ställa in ett hemnätverk är inte så svårt som du tror det är. Läs mer av datorer då kanske du vill starta om några av dem på distans. Först måste du aktivera den här funktionen på varje dator i ditt nätverk. För att göra det, utför en systemsökning för tjänster och välj det relevanta resultatet.
Från fönstret som öppnas, hitta Fjärrregistret På huvudlistan högerklickar du på den och väljer Egenskaper. Som standard är Starttyp kommer att ställas in på Manuell, men vi vill förändra detta till Automatisk. Klick ok.

Gör nu en systemsökning för tillåta program och välj det relevanta resultatet för att ladda ett fönster som låter dig ange vilka program och funktioner som ska kommunicera via brandväggen. Klick Ändra inställningar Om det behövs, bläddra ner till Windows Management Instrumentation (WMI), kryssa i rutan för att aktivera det på ditt privata nätverk och klicka sedan på ok.
Med den inställningen komplett, söker system efter cmd och ladda upp det. Typ avstängning / jag och slå tillbaka för att hämta det grafiska gränssnittet för fjärrstängning. Klick Lägg till… , skriv namnet på de datorer du vill starta om och klicka sedan på ok.

Slutligen, se till att du har valt Omstart från rullgardinsmenyn och välj sedan från övriga alternativ som du önskar. Du kan till exempel visa ett meddelande på de andra datorerna för att varna för den pågående omstarten. När du är klar klickar du på ok att genomföra förfarandet.
Se till att du har administratörsbehörighet över alla dina system innan du utför det här, annars kommer du att upptäcka att operationen inte kommer att köras på grund av felaktiga behörigheter.
Command Prompt
Använda kommandotolkningen 7 Vanliga uppgifter Windows-kommandotolkningen gör det enkelt och snabbt 7 Vanliga uppgifter Windows-kommandotolkningen gör det snabbt och enkelt Låt inte kommandotolken skrämmande dig. Det är enklare och mer användbart än du förväntar dig. Du kan bli förvånad över vad du kan åstadkomma med några få knapptryckningar. Läs mer är ett bra sätt att starta om datorn med hjälp av en kombination av alternativ. Gör ett system söka efter cmd och starta den. Inmatning stänga av och tryck på Retur för att få en lista över alla kommandon som du kan använda och kombinera för effektivitet.
Om du till exempel vill tvinga omstart med en tidsfördröjning på 30 sekunder, skriver du avstängning / r / f / t 30 och tryck på retur.
Ditt kommando kommer bara att förbli aktivt för den aktuella sessionen. Om du till exempel ställer in en omstartfördröjning på 100 sekunder och sedan startas manuellt, skulle kommandot tas bort.
Om du är precis efter en enkel omstart är kommandotolkningen mindre användbar, men det är bra om du behöver ett snabbt sätt att kombinera olika parametrar.
Tredjepartsprogram
Om du inte är bekväm med några av de ovanstående tipsen kan du också använda program från tredje part för att uppnå liknande saker. Ett bra alternativ är iReboot, ett litet program som sitter i din Aktivitetsfält och låter dig omstartas med lätthet. Om du har flera operativsystem installerade är huvuddragen här att den låter dig starta upp dem från menyn utan att manuellt välja den i BIOS.

Andra program som Shutdown Timer (vår Shutdown Timer Review stänger av datorn automatiskt med avstängningstimer [Windows] stänger av datorn automatiskt med avstängningstimer [Windows] Read More) är också tilltalande och erbjuder ett enkelt grafiskt gränssnitt som hjälper dig att starta om på nytt schema eller sömntimer (vår sleep timer-recension Sömn Timer: stäng automatiskt av eller starta om datorn när du behöver den till viloläge: stäng automatiskt av eller starta om datorn när du behöver den för att läsa mer) som är liten och kan köras från en blixtenhet för din bekvämlighet. Det är dock verkligen värt att mastera metoderna ovan innan du byter dessa senare verktyg från tredje part, helt enkelt för att deras funktioner kan uppnås inom standardoperativsystemet.
Starta om som ett proffs
Vem visste att omstart av datorn kunde ha så många olika alternativ? Du kan använda genvägar, kommandotolken, verktyg från tredje part och mer för att bli ett proffs vid omstart.
Om du är mindre angelägen om att starta om, kolla in vår guide om att inaktivera tvingade omstartar. Hur inaktivera tvångsstart efter en Windows Update. Hur inaktiveras Tvungen omstart efter en Windows Update. Är du trött på att Windows hasslar dig om att starta om datorn efter uppdateringar installerades? Missa en popup och starta om automatiskt. Stoppa denna galenskap och starta om på din fritid. Läs mer . I samband med den här guiden kommer du vara säker på att ha den ultimata kontrollen över när och hur systemet startas om 10 klara sätt att optimera Windows Shutdown-processen 10 klara sätt att optimera Windows Shutdown-processen Är Windows avstängning en provning? Tiden att knäcka ner på denna process och spara tid. De flesta lösningar är super enkla och bara ta några sekunder, lovade! Läs mer .
Har du någonsin använt någon av dessa tips innan? Har du egna rebooting metoder att dela?
Utforska mer om: BIOS, Tangentbordsgenvägar.


