6 CCleaner Tips och tricks för att effektivt rengöra datorn
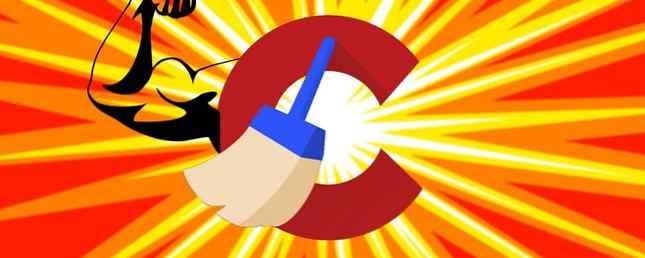
Uppdaterad av Tina Sieber den 26 september 2017.
CCleaner är ett program som varje Windows-användare ska ha installerat Ny PC? 15 måste ha Windows-program du borde installera första nya datorn? 15 måste ha Windows-program du bör installera först Fick du en ny dator eller bara installerat om Windows? Dessa viktiga appar är måste-ha-programvara för Windows 10, oavsett vad! Läs mer . Det är en nyckelkomponent i att städa upp din dator Det bästa sättet att rengöra Windows 10: En stegvis guide Det bästa sättet att rengöra Windows 10: En stegvis guide Om din Windows 10-dator behöver rengöras, här är verktyg och en steg-för-steg-process för att få det knäckt rent igen. Läs mer, kostar inte någonting, och kommer utan spionprogram eller andra skräpfiler.
Du har förmodligen kör en snabbsökning med CCleaner, men utnyttjar du verkligen allt det kan göra? Här är några knep för att få mer användning ur verktyget.
Varning: I september 2017 hade en 32-bitarsversion av CCleaner for Windows hackats för att distribuera skadlig kod CCleaner distribuerade skadlig kod i en månad CCleaner distribuerade skadlig programvara i en månad CCleaner, en populär säkerhetsprogramvara med ett knäppt rent rykte, distribuerade skadlig kod för den bästa delen av en månad. Vilket innebär att du behöver uppdatera ASAP. Läs mer . Om du använder den senaste versionen av CCleaner är du säker.
1. Välj Vad CCleaner tar bort
När du analyserar och kör en rengöringssökning väljer CCleaner vissa vanliga typer av information att radera. Men några av dessa är inte värda att rengöra regelbundet. Till exempel kan webbläsarens cache byggas upp över tiden och använda mycket utrymme på system med mindre hårddiskar. Cacheminnet låter dig snabbt komma åt vanligt besökta webbplatser, så det är skadligt att rensa hela tiden.

På Rengöringsmedel flik, kolla på de olika kategorierna CCleaner låter dig tweak. De Windows rubrik innehåller poster för Edge och Internet Explorer, File Explorer och andra systemelement som loggfiler. De tillämpningar header kan du rensa webbläsarinformation, liksom olika verktyg som du kanske har installerat som Foxit Reader, Office, 7-Zip och mer.
Bläddra bland dessa objekt och avmarkera allt du inte vill att CCleaner ska ta bort. Om du ofta navigerar via hur du får ut mesta möjliga av Windows 10 File Explorer Hur du får ut mesta möjliga av Windows 10 File Explorer Windows File Explorer är en av de mest underrated funktionerna i Windows 10. Här visar vi hur man hanterar och kontrollera Windows 10 File Explorer från botten upp och avslöja funktioner du aldrig ... Läs mer Senaste dokument sida i File Explorer, det är inte värt det minuscule lagring du sparar genom att ta bort det.
2. Ta bort Start- och kontextmenyalternativ
När du installerar programvara sätter det sig ofta att springa vid start och lägger till en post till din högra menyn. I teorin är dessa användbara men att ha för många uppstartsposter kan sakta ner Ta bort Windows Startup-objekt för att fixa din långsamma dator gratis. Ta bort Windows Startup-objekt för att fixa din långsamma dator för gratis program som startar vid start kan påverka både starthastighet och din Windows-start datorns övergripande prestanda. Fix din långsamma dator genom att ta bort program från autostart. Vi visar dig hur man fångar dem alla. Läs mer ditt system och en rörig snabbmeny är mer frustrerande än till hjälp.
CCleaner kan du enkelt redigera båda dessa listor. Öppna Verktyg fliken och välj Börja alternativ. Här kan du se startprogram under Windows, såväl som Innehålls meny objekt och jämnt Schemalagda aktiviteter. Klicka på en post som du inte vill ha, klicka sedan på inaktivera knapp på höger sida. Du borde inte Radera något om du inte är säker på att du inte behöver det.

För att behålla en kopia av allt du har i listorna trycker du på Ctrl + A för att markera alla objekt och klicka på Spara till textfilen knapp. Om du inte är säker på vad en post är, högerklicka på den och välj Öppna innehållande mapp att hitta källan.
Om du inte är säker på vilka objekt som ska tas bort, kolla in de bästa artiklarna du inte behöver vid start. Gör Windows Starta Snabbare: 10 Nödvändiga Startup-objekt som du kan ta bort säkert Gör Windows Starta Snabbare: 10 Nödvändiga Startup Produkter Du Kan säkert tas bort Så din dator har startat långsamt senast? Du har nog för många program och tjänster som försöker starta på en gång. Undrar du hur de kom dit och hur man tar bort dem? Läs mer . Och när du har tagit bort oanvändbara poster bör du öka din snabbmeny genom att lägga till bra genvägar. Så här lägger du till och tar bort poster från menyn Windows-menyn. Hur man lägger till och tar bort poster från Windows-menyn med högerklick Alla älskar genvägar. Samtidigt är din kontextmeny rörig med poster du aldrig berör. Vi visar hur du anpassar högerklick-menyn med genvägar som du verkligen vill använda. Läs mer .
3. Hitta dubbletter
Duplicera filer är en smärta. De slösar inte bara ut utrymme, de kan förvirra dig om du redigerar en fil, öppna sedan den andra och undra var förändringarna gick. För att bekämpa detta, använd CCleaner verktyg för att hitta extra kopior och ta bort dem.

Bege sig till Verktyg> Duplicate Finder att börja. Här kan du ange kriterier, till exempel begränsa filstorlekar, hoppa över dolda och systemfiler (vilket är en säker idé) och bara söka vissa enheter. Som standard betraktar verktyget dubbla filer som de med samma namn, filstorlek och modifierat datum. Du kan också kontrollera Innehåll rutan för att ytterligare begränsa matchningar.
När du klickar på Sök, listan kommer att fyllas i. Var försiktig med att ta bort dessa oanvända filer; hålla fast vid att ta bort egna dokument och videoklipp och undvika att ta bort DLL-filer eller annan data som används av program.
4. Torka en enhetens lediga utrymme
När du klickar Radera På en fil i Windows försvinner den från din åsikt. Men den filen finns fortfarande på hårddisken ett tag efter borttagningen. Windows markerar den plats där data lagras som ledigt utrymme redo för ny information, så tills det händer kan du återställa den gamla filen med rätt programvara.

CCleaner tillhandahåller ett verktyg för att säkert radera data från hårddisken Hur du säkerhetskopierar filer från din hårddisk eller SSD i Windows Hur man säkert tar bort filer från din hårddisk eller SSD i Windows Visste du att filer aldrig blir faktiskt raderade? Det är därför de kan återvinnas; av dig eller någon annan. Om det här gör att du känner dig obekväm kan du lära dig hur du säkert tar bort filer. Läs mer så att andra inte kan komma åt det. Besök Verktyg> Drive Wiper för att komma åt det. Under Torka, Välj Endast ledigt utrymme. en Enkel överskrivning kommer att göra i de flesta fall, men du kan göra en Avancerat överskrivning med tre passerar om du föredrar. Välj de enheter du vill utföra detta på och klicka på Torka. Observera att det tar lite tid, så du borde inte använda din dator när den körs.
Att torka ledigt utrymme påverkar inte innehållet på din enhet alls, men kommer att förhindra att tidigare raderade filer återställs. Om du vill helt utplåna en enhet 4 sätt att helt ta bort hårddisken 4 sätt att helt ta bort hårddisken När du säljer en gammal dator eller hårddisk, eller ens om du bara vill förfoga över den, raderar du allt på hård plats enhet är mycket viktigt. Men hur gör du det? Läs mer, välj Hela enheten bredvid Torka. Detta kommer oåterkalleligt att förstöra all information på enheten, så använd den försiktigt! För säkerhet kan du inte köra den här processen på din Windows-skiva, men det är bra att torka externa enheter.
5. Analysera din diskutrymme
Medan CCleaner kan frigöra en bra mängd utrymme för dig, är chansen att massan av lagring på din dator tas upp av dina filer och installerade program. Det finns flera diskanvändnings visualiseringsverktyg, men CCleaner har sin egen inbyggda rätt i Det bästa Windows-rengöringsverktyget får en diskanalysator Det bästa Windows-rengöringsverktyget får en diskanalysator Du kan nu rengöra crap mer effektivt med CCleaner v5. Den nya diskanalysatorfunktionen avslöjar vilka filer som är svåra utrymmen. Se hur det kompletterar CCleansers beprövade verktyg för bortskaffande av skräp. Läs mer .

Kolla in det på Verktyg> Diskanalysator. Ange vilken typ av filer du vill ha i analysen och vilka som körs för att analysera och ge det en minut att bearbeta. Då ser du inte bara vilka typer av filer som tar ut det mesta utrymme på datorn, men vilka är de största. Du kan högerklicka på en fil och välja Öppna innehållande mapp att granska och ta bort det, om det behövs.
6. Håll viktiga cookies
När du tar bort webbläsarinformation är cookies en av de saker som CCleaner kan ta bort. Du har förmodligen inga problem med att spåra kakor ut genom fönstret, men när du tar bort cookies för din e-post eller sociala konton måste du logga in på dem igen. Bege sig till Alternativ> Cookies i CCleaner för att åtgärda detta.

Den vänstra panelen visar dig varje cookie på din maskin, medan rätten listar de cookies som CCleaner inte tar bort. Du kan bläddra igenom listan (sannolikt massiv) och dubbelklicka på någon webbplats för att lägga till den i Ha kvar lista. För lite hjälp, högerklicka på vänster sida och klicka på Intelligent Scanning - CCleaner hittar automatiskt cookies för webbplatser som Google och AOL och flyttar dem till Ha kvar sida. Du kan ta bort dem om det håller en du inte vill ha.
Vad är dina bästa CCleaner-trick?
CCleaner packar mycket mer funktionalitet än du skulle tro. Några av dess egenskaper, som att rengöra automatiskt på ett schema, är endast tillgängliga i Pro Pro-versionen på $ 25. Du kan dock enkelt konfigurera CCleaner på ett schema 4 Boring-uppgifter du kan automatisera med Windows-uppgiftsschemaläggaren 4 Boring-uppgifter du kan automatisera med Windows-uppgiftsschemaläggaren Din tid är för värdefull för att bli bortkastad med upprepade uppgifter. Låt oss visa dig hur du automatiserar och schemalägger uppgifter. Vi har också några bra exempel. Läs mer manuellt gratis. Du behöver inte betala för att få massor av kraftfulla funktioner i ett stort verktyg. Börja använda CCleaner till sin fulla potential idag!
Har du en Android-telefon? Ta reda på vad CCleaner kan göra på din smartphone CCleaner är nu på Android: Men är det så fantastiskt som Windows Cleaner? CCleaner är nu på Android: Men är det lika fantastiskt som Windows Cleaner? Ett av de bästa Windows-programmen, CCleaner, har äntligen gjort sin väg till Google Android. Ska du få det? Läs mer .
Power CCleaner-användare, vi vill höra från dig! Vilka är dina bästa dolda trick? Dela dem med oss genom att lämna en kommentar!
Bildkrediter: Yuravector via Shutterstock.com
Utforska mer om: Browser Cookies, CCleaner, Datorunderhåll, Defragmentering.


