5 sätt att ta bort formateringen när du kopierar och klistrar in text
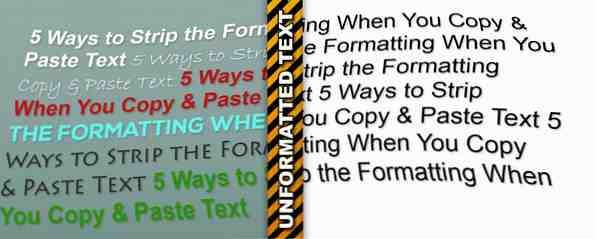
Kopiera och klistra in är förmodligen några av de vanligaste funktionerna du utför på din dator. Vi har visat hur en kretskortshanterare förbättrar dessa funktioner. Håll det tänkt: 5 Anledningar till att du behöver ett kretskortshanterare håll det som tänkt: 5 skäl till att du behöver ett kretskortshanterare. När du tänker på det, är kopiera pasta typiskt konstigt. Du kopierar saker, men det finns inget sätt att se det. Och om du kopierar över vad du hade, är det borta - för alltid. Läs mer, men kopieringslimning ger en annan vanlig irritation: speciell formatering. Du har säkert upplevt det här: Du kopierar lite text (kanske en rubrik från en webbplats) och vill klistra in den i ett Word-dokument, men det håller dess färg, storlek och andra funktioner när du gör.
Vi ska ta en titt på sätt att lindra denna fråga. De sträcker sig från nakna ben till automatiserade; gå för det som fungerar för dig!
Låt anteckningsblock intervene
Windows anteckningsblock och dess alternativ Anteckningsblock gör inte tricket? Prova ut de lätta alternativen Xint & Subpad Notepad gör inte tricket? Prova ut de lätta alternativen Xint & Subpad Read More är ungefär lika grundläggande som ett datorprogram kan få. På grund av detta har de inte kapacitet för särskild formatering som dedikerade ordbehandlare (som Microsoft Word eller den gratis LibreOffice Writer LibreOffice - En gratis Office Suite för Windows, Linux och Mac LibreOffice - En gratis Office Suite för Windows, Linux & Mac Läs mer) gör.
Vår enklaste lösning är att klistra in vilken text som helst som du vill beställa av formatering till anteckningsblock först och kopiera den sedan igen. När du har tagit Anteckningsblockens version, får du bara texten och behöver inte oroa sig för några färger eller alternativa teckensnitt som sticker runt. Prova att använda Launchy Så här är du mer produktiv med Launchy Program Launcher Hur du är mer produktiv med Launchy Program Launcher Läs mer eller klistra anteckningsblock på din aktivitetsfält för att vara säker på att du kan komma åt det när du behöver klistra in något.

Använd Office's Special Paste
Många klistra in i Microsoft Office-produkter Microsoft Office 2013: Den inofficiella guiden Microsoft Office 2013: Den inofficiella guiden Om du funderar på en uppgradering till Office 2013, eller har du just betalat för paketet och vill göra det bästa av Det här, Microsoft Office 2013 Guide, är för dig. Läs mer och om du skriver ett papper, kommer du upp ett bildspel 5 Kreativa användningar av PowerPoint-presentationer Du har inte utforskat än 5 Creative Användningar av PowerPoint-presentationer Du har inte utforskat än Microsoft PowerPoint kan göra mycket mer än tråkiga presentationer . Det är PowerPoint 2013s tid nu och sökandet efter kreativa och ovanliga användningar av PowerPoint fortsätter. Här är fem. Läs mer, eller förbereda en grafik i Publisher, extrafunktionerna är förmodligen oönskade. Tack och lov med ett extra klick kan du hoppa över formateringen när du klistrar in Office.

Du har några sätt att rensa textformatering. Först, när du klistrar in, visas en liten popup och ger dig tre alternativ:
- Håll källformatering kommer att bevara texten när du kopierade den. (Genväg: Tryck CTRL + K, för att välja detta efter klistra in).
- Sammanfoga formatering kommer att tvinga texten du klistrar för att matcha texten runt den. (Genväg: Tryck CTRL + M, att välja detta efter att klistra in).
- Håll bara text kommer bara att ta texten och ge den ingen annan formatering. (Genväg: Tryck CTRL + T, att göra detta snabbt efter klistra in).
När den här bubblan visas kan du även välja vilket alternativ som ska ställas som standard. Om du vill kan du också uppnå detta med hjälp av Klistra in special alternativet under Klistra på vänster sida av Hem band. Det är effektivt samma alternativ, men det får mer funktionalitet om du klistrar mer än bara text.

Prova ett dedikerat program
Ovanstående två lösningar kräver att du manuellt ser till att din text är borttagen från formateringen, men för dem som gillar att automatisera FastKeys: Anpassningsbar automatiseringsprogramvara för att göra nästan vad som helst [Windows] FastKeys: Anpassningsbar automatiseringsprogramvara för att göra nästan vad som helst [Windows] Läs mer , PureText for Windows är ett gratis verktyg som i huvudsak gör kopia-klistra in i Anteckningsblock för dig. Ta tag i 32-bitars eller 64-bitars nedladdning och plocka ut det. Så här extraherar du filer från ZIP, RAR, 7z och andra vanliga arkiv. Hur man extraherar filer från ZIP, RAR, 7z och andra vanliga arkiv. Har du någonsin mött en. rar fil och undrade hur man öppnar den? Lyckligtvis är det enkelt att hantera ZIP-filer och andra komprimerade arkiv med rätt verktyg. Här är vad du behöver veta. Läs mer (PureText behöver inte installeras). Du kommer inte veta att det fungerar annat än en liten PT ikon som körs i systemfältet Hantera och städa Windows 7-systemfacket Hantera och städa Windows 7-systemfältet Varje Windows-användare har sett Windows-systemfältet (även kallat anmälningsområdet) blir rörigt över tiden. Vi har täckt inaktiverande distraherande skrivbordsmeddelanden tidigare, men vad händer om ikonerna själva är ... Läs mer. Högerklicka på ikonen låter dig öppna de få programalternativen.

Som standard är genvägen Windows + V, vilket är förmodligen bra om du inte har angett din egen tangentbordsgenväg Så här startar du någon Windows-applikation med ett knapptryck Hur startar du någon Windows-app vid beröring av en knapp Läs mer på den kombinationen. Om du behöver något annat, låter PureText dig ställa in det i stort sett allt du vill ha.
De enda andra alternativen låter dig automatiskt klistra in texten som programmet konverterar (vilket du självklart vill aktivera för att effektivisera processen), spela ett ljud vid klistra in (det här är irriterande och du vill stänga av det) och köra programmet vid uppstart. Om du använder PureText regelbundet är det här en bra idé; bara kom ihåg att för många startprogram kan komma tillbaka. Gör Windows Starta Snabbare: 10 Nödvändiga Startup-objekt som du kan avlägsna säkert Gör Windows Starta Snabbare: 10 Nödvändiga Startup Produkter som du kan avlägsna så att datorn har startat långsamt nyligen? Du har nog för många program och tjänster som försöker starta på en gång. Undrar du hur de kom dit och hur man tar bort dem? Läs mer .
Använd Browser Extensions
Förutom PureText, som fungerar över Windows, kan du installera en dedikerad webbläsarutvidgning. De bästa Chrome-tilläggen De bästa Chrome-tilläggen En lista med bara de bästa tilläggen för Google Chrome, inklusive förslag från våra läsare. Läs mer i Chrome eller Firefox om du föredrar det.
För Firefox kommer kopiera vanlig text 2 att göra tricket. Efter installationen har du en ny Kopiera som vanlig text Alternativ på din högra klick-meny 10 Bästa genvägar för att lägga till i din högra-knapp-meny 10 Bästa genvägar för att lägga till i din högra-knapp-meny Kontextmenyn som dyker upp när du utför ett högerklick kan hjälpa dig att bli mer produktiv. Med rätt verktyg är det lätt att anpassa genvägarna i den. Läs mer som låter dig fånga någonting i din webbläsare utan formateringen. Om du föredrar kortkommandon, gör förlängningen också CTRL + Skift + U utför kopian.
Några tweaks kan göras, inklusive att ta bort extra utrymme och byta specialtecken till vanlig text (t.ex. ® till r). Om du vill gå all-in kan Kopiera vanlig text 2 också helt och hållet överskrida standardkopieringskommandot. Var försiktig med det här!

Chrome-användare kommer att vilja dra nytta av Kopiera som vanlig text, en motsvarighet till Firefox-tillägget. Det är smal och tillåter dig bara att kopiera vanlig text genom att högerklicka och välja det nya alternativet. Du kommer inte hitta några tangentbordskrypter med den här, som kan vara en avbrottsbrytare.
Kom ihåg tangentbordsgenvägar
Uppriktigt sagt är webbläsarutvidgningar en tunghanterad lösning. 3 Anledningar till varför du inte bör installera många webbläsarutvidgningar. [Åsikt] 3 Anledningar till att du inte bör installera många webbläsareförlängningar [Yttrande] Vi älskar alla våra webbläsare, och vi älskar alla de tillägg som du kan installera med dem. Vi älskar webbläsartillägg eftersom de tillåter oss att göra vad vi vill att webbläsaren ska göra det ... Läs mer för det här problemet, eftersom Chrome och Firefox redan innehåller genvägar för att klistra in vanlig text ur rutan. I båda webbläsarna trycker du bara på CTRL + Skift + V att klistra in text utan extrafunktioner, oavsett var du kopierade den från!

Annanstans i Windows, genvägen CTRL + Space kommer att rensa formatering från vald text. Det är inte en universell genväg (den fungerar inte i MarkdownPad, det program jag använder för att skriva), men det kommer att fungera i Office.
Vad om Mac och Linux?
Du kan fortfarande enkelt radera formateringen med ett annat operativsystem.
I Mac OS X:
- Du kan använda Skift + Alternativ + Kommando + V klistra in utan formatering (eller med vilket format den inklistrade texten placeras i). Kombinationsgenväg från Windows är densamma: Kommando + Skift + Alternativ + V, och du kan installera tilläggen om du vill.
- Använda TextEdit, Mac som motsvarar anteckningsbok A, tittar på TextEdit Word Processing Programmet [Mac] En närmare titt på TextEdit Word Processing Programmet [Mac] Läs mer, du kan kopiera och klistra in text som i den första metoden som beskrivs ovan. Du kan behöva välja Formatera > Gör vanlig text (Kommando + Skift + T); För att fortsätta att formatera, gå till Inställningar och under Formatera, välja Oformatterad text.
- Installera en klippbordshanterare, till exempel gratis Flycut, som låter dig klistra in ostylad text.
- Om du vill tvinga klistrad text för att vara ostylad över hela systemet, gå till Systeminställningar > Tangentbord > Tangentbordsgenvägar > Programgenvägar och klicka på plustecknet nedan för att lägga till en genväg. För Ansökan rutan, välj Alla applikationer, och i Menyn Titel box, typ Klistra in och matcha stilen. Slutligen, i Tangentbordsgenväg box, typ Kommando + V och du ser nyckelkombinationen i rutan. Klick Lägg till, och du är helt upptagen!

För Linux:
- I senaste versioner av Linux kan du använda CTRL + Skift + V att klistra in text utan formatering.
- Liksom Windows kan du klistra in i en textredigerare (försök med Gedit om du behöver en) för att ta bort formateringen innan du klistrar någon annanstans.
- Ovanstående webbläsartillägg fungerar också i Linux.
Du är en Pasta Wizard
Som vi har sett spelar det ingen roll om du kopierar texten utan formateringen eller om du väntar tills du klistrar den för att ta bort den. Vilka metoder som fungerar bäst för dig (det finns många av dem!) Kommer att göra bra och du sparar tid istället för att manuellt formatera allt.
Om du är på Windows, är den bästa kombinationsrutan förmodligen att installera PureText och använda den universella genvägen när du behöver en vanlig pasta. Om du gör det, ska Chrome och Firefox genvägar och speciell klistra in i Office vid speciella tillfällen betyda att du är omhändertagen.
Vill du ta din kopia-klistra vidare? Kolla in tio alternativa kretskortshanterare 10 Otroligt användbara Kretskortshanteringsverktyg [Windows] 10 Otroligt användbara Kretskortshanteringsverktyg [Windows] Kopiera och klistra in är en av de bästa funktionerna vi har till hands, speciellt i kombination med tangentbordsgenvägar. Du kan inte hävda att kopiering och klistring är en av de vanligaste sakerna vi ... Läs mer för ökad funktionalitet.
Vad är ditt favorit sätt att ta bort textformatering? Är några av dessa metoder nya för dig? Klistra in en kommentar nedan och låt mig veta!
Bildkrediter: Urklipp via Shutterstock
Utforska mer om: Google Chrome, Microsoft Office 2013, Microsoft Word, Mozilla Firefox, Anteckningar, Textredigerare.


