5 sätt att skriva ut mapp och kataloginnehåll i Windows
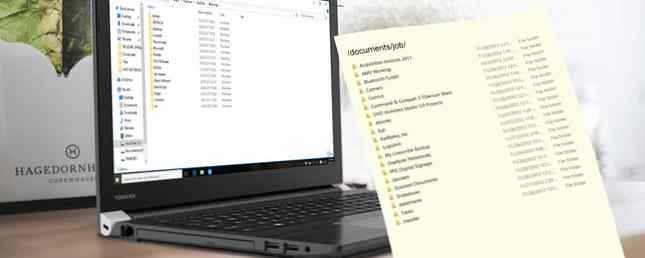
För flera år sedan hade jag samlat en massiv mapp fylld med över 100 olika e-böcker, och en av mina vänner frågade om jag kunde skicka över en lista över alla dessa titlar. Det lät så lätt, men jag tvekade. Skulle jag skriva in dem helt för hand? Jag gjorde nästan, men jag ville ha ett lättare alternativ.
Inget sätt jag skulle skriva upp så många titlar. Mina dagar är redan upptagna nog!
Lyckligtvis finns det lösningar. Oavsett om du är en hemanvändare eller en del av ett företag 15 Microsoft Word Business Mallar för att hålla dig produktiv 15 Microsoft Word Business Mallar för att hålla dig produktiva Mallar kan spara tid, hålla dig organiserade och öka din produktivitet på kontoret. Vi har sammanställt 15 Microsoft Word-mallar för vardagliga affärsprocesser, allt från mötesagendor till uppgiftslistor. Läs mer, du kan en dag behöva skriva ut en lista som består av en katalogs hela innehåll - och när den dagen kommer kommer följande metoder att spara dig en båttid. I den här artikeln visar vi dig fem olika sätt att skriva ut mappinnehåll som en lista.
1. Kommando DOS
Det här är en av många kommandoradskommandon. Viktiga Windows CMD-kommandon Du borde veta viktiga Windows CMD-kommandon som du borde veta Det dystra gränssnittet för kommandotolken är din gateway till avancerade Windows-verktyg. Vi visar dig nödvändiga CMD-kommandon som låter dig komma åt dem. Läs mer som är lätta att komma ihåg och lätt att utföra:
- Starta kommandotolkningen genom att öppna strömmenyn (Windows-tangent + X) och välja Command Prompt. Använd CD kommando för att navigera till katalogen du vill skriva ut. (Läs mer om cd-kommandot! 15 CMD-kommandon Varje Windows-användare borde veta 15 CMD-kommandon Varje Windows-användare borde veta Kommandotolken är fortfarande ett kraftfullt Windows-verktyg. Här är de mest användbara CMD-kommandon som varje Windows-användare behöver veta. Läs mer )
- Typ dir> print.txt.
- Tryck Stiga på och avsluta kommandotolkningen.
- I File Explorer, navigera till samma mapp och du ska se en print.txt fil. Det här är en vanlig textfil som kan öppnas i Anteckningar (eller någon annan textredigerare 10 Viktiga produktivitetstips för Visual Studio Code 10 Viktiga produktivitetstips för Visual Studio Code Visual Studio Code blåser andra programmerings textredigerare ur vattnet. Det är gratis, öppen källa, blixtlös och packad med produktivitetsegenskaper. Läs mer) och sedan skrivet ut.
2. Ställa in en kontextuell meny
En utskriftskatalogfunktion kan läggas till högerklicka på snabbmenyn för en mapp. Detta skickar mappinnehållslistan direkt till skrivaren. För Windows 10, följ dessa steg:
- Starta anteckningsblocket (eller din föredragna textredigerare).
- Klistra in följande:
@echo off dir% 1 / -p / o: gn> "% temp% \ Listing" start / w anteckningar / p "% temp% \ Listning" del "% temp% \ Listing" avsluta - Spara filen som % WinDir% \ Printdir.bat, vilken kommer att placera den i Windows-systemkatalogen. (Om du inte kan bero på behörigheter, spara den där du vill och sedan flytta den manuellt till katalogen C: / Windows.)
- Stäng anteckningsblock.
- Starta Anteckningsblock igen för att skapa en ny fil.
- Klistra in följande:
Windows Registry Editor Version 5.00 [HKEY_CLASSES_ROOT \ Directory \ Shell] @ = "none" [HKEY_CLASSES_ROOT \ Directory \ Shell \ Print_Directory_Listing] @ = "Skriv ut kataloglista" [HKEY_CLASSES_ROOT \ Directory \ shell \ Print_Directory_Listing \ command] @ = "Printdir.bat \ HKEY_CLASSES_ROOT \ SOFTWARE \ Classes \ Directory \ shell \ Print_Directory_Listing] @ = "Skriv ut kataloglista" [HKEY_CLASSES_ROOT \ SOFTWARE \ Classes \ Katalog \ shell \ Print_Directory_Listing \ command] @ = "Printdir.bat \"% 1 \ "" [HKEY_CURRENT_USER \ Programvara \ Microsoft \ Windows \ Shell \ AttachmentExecute \ 0002DF01-0000-0000-C000-000000000046] @ = "" [HKEY_CLASSES_ROOT \ SOFTWARE \ Classes \ Directory] "EditFlags" = "000001d2" - Spara filen som % Användarprofil% \ Desktop \ PrintDirectoryListing.reg, vilket kommer att placera det på skrivbordet.
- Gå till skrivbordet och dubbelklicka på PrintDirectoryListing.reg fil. Detta kommer att ändra Windows-registret, vilket kan vara riskabelt! Om du är orolig, först säkerhetskopiera registret Så här säkerhetskopierar du och återställer Windows-registret Så här säkerhetskopierar du och återställer Windows-registret Att redigera registret låser upp några fina tweaks, men kan vara farligt. Så här säkerhetskopierar du registret innan du gör ändringar så att de enkelt återgår. Läs mer .
- Högerklicka in i en mapp och välj Skriv ut kataloglista att skriva ut listan direkt.
3. Karen Power Tool
Karens katalogskrivare är ett GUI-verktyg med rika funktioner, men vårt huvudsakliga bekymmer är dess förmåga att skriva ut namn på filer tillsammans med andra bitar av data, till exempel filstorlek, förlängning, datum och tid för senaste ändring och attribut.

Den tryckta listan över filer kan sorteras efter namn, storlek, datum skapat, datum senast ändrat eller datum för senaste åtkomst. Listan över filer kan också filtreras så att de bara innehåller filer som uppfyller vissa kriterier, och den resulterande listan kan formateras eller markeras (men endast i begränsad omfattning).
Karens katalogskrivare kan inkluderas i högreklikkmenyn, och fungerar även för nätverksdatorer. Fillistan kan skickas direkt till skrivaren eller sparas som en textfil.
Ladda ner: Karens katalogskrivare (gratis)
4. Directory List & Print
Directory List & Print är en enklare och mindre lösning än Karens katalogprinter. De genererade listorna kan kopieras till urklippet och klistras in i andra program, eller de kan direkt infogas i program som Word och Excel med ett enda klick.

Eftersom data separeras av flikar, kan den till och med fria in i Excel som ett bord. Så här konverterar du avgränsade textfiler till Excel-kalkylblad. Hur konverterar du avgränsade textfiler till Excel-kalkylblad Använd Microsoft Excel för att importera data från en textfil till en kalkylblad. Guiden Textimport hjälper dig att importera data från avgränsad text och ordna det ordentligt. Läs mer !
Tillsammans med filattribut kan Directory List & Print styra visning av filnamn med eller utan filtillägg. Det ger också alternativ för att sortera den resulterande listan och integrera i högreklikkmenyn. Pro-versionen kan innehålla ännu mer avancerade data, såsom kontrollsummor, mediedimensioner, metafilegenskaper och mer.
Ladda ner: Directory List & Print (Gratis, $ 22 Pro)
5. JR Directory Printer
JR Directory Printer är den lättaste av de tre tredjepartsprogrammen i den här artikeln, som kommer in i en nedladdningsstorlek på bara 173KB. Det är bärbart, så det behöver inte ens installeras.

För att starta det på Windows 10 måste du köra det i kompatibilitetsläge:
- Högerklicka på JDirPrinter.exe och välj Egenskaper.
- Markera fliken Kompatibilitet Kör detta program i kompatibilitetsläge och välj Windows XP (Service Pack 3).
Det är lätt att använda efter det. Välj den mapp du vill lista, välj om du vill recurse (“inkludera”) alla dess undermappar och om du vill ha små bokstäver, klicka sedan på Start. Det skapar och öppnar en fil som heter DirPrint.txt, som du kan redigera eller kopiera till någon annanstans.
Andra alternativ (under fliken Display) innehåller filstorlek i KB / byte, attribut och anpassad fillängd. Det är väldigt lätt och enkelt, men det är tänkt att vara.
Ladda ner: JR Directory Printer (Free)
Hur skriver du ut innehållet i katalogen?
Windows kanske inte har den inbyggda förmågan att skriva ut mappinnehåll på ett användarvänligt sätt, men tack vare lösningar och alla freeware är det faktiskt en snap.
Känner du till något annat verktyg för att skriva ut innehållet i en mapp? Låt oss veta din väg om den skiljer sig från något av ovanstående.
Ursprungligen skrivet av Saikat Basu i oktober 2009.
Utforska mer om: Filhantering, Utskrift.


