5 tips för att hantera ditt Windows Urklipp Som ett Pro
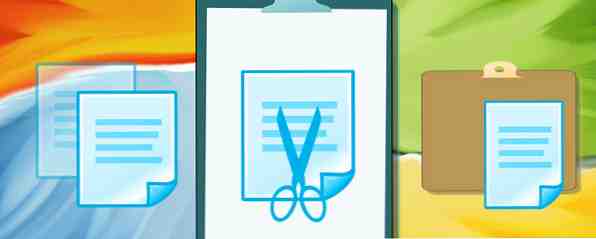
Windows Urklipp. Du vet det bättre som Kopiera och klistra in Windows-genvägar Windows Genvägar Läs mer, och hur studenter kan lyfta stora avsnitt från Wikipedia för sina uppdrag. Urklippet kan vara din ovärderliga allierade, vilket ger dig massor av skrivartid och gör det möjligt för dig att hålla bilder på dokument och e-postmeddelanden som är till stånd. Fråga bara vår författare Mihir, vars GIF-e-postmeddelanden är legendariska.
Idag kommer vi att titta på sätt att hantera ditt urklipp, samt ge lite information om vad det är och vad du kan göra med det.
Vad är Urklipp & Var hittar jag det?

Så glad att du frågade. Urklippet är en funktion som gör att du kan kopiera potentiellt obegränsade mängder information och / eller bilder. även om det förmodligen kommer att sakta ner ditt system om du försöker kopiera och klistra in hela den illustrerade versionen av krig och fred på en gång. Det är inte något unikt för Windows. Andra operativsystem har det också, om än med olika nyckelkombinationer.
Du kan kopiera något genom att markera önskad text och sedan aktivera urklippet med tangentbordsfunktionen CTRL + C. Till “klistra” Den kopierade texten och / eller bilderna, bara CTRL + V Det. Lätt. Ingenting till det.
Urklippet har dock begränsningar. Det kan bara spara en sak åt gången, så när du CTRL + C någonting torkar klippplattan automatiskt föregående inmatning. Urklippet torkas också när datorn är avstängd eller omstartad.
Kan jag “Se” Mitt Urklipp?

Inte längre. I Windows XP och Windows Vista, kommandot clipbrd.exe skulle hämta ditt urklipp och dess innehåll. Microsoft är emellertid de förstörda spelen som de är, pensionerade funktionen i Windows 7 5 Windows 7-funktioner du visste inte existerade 5 Windows 7-funktioner du visste inte existerade Windows 7 innehåller många kända funktioner. Här lyfter vi fram de mer imponerande som kan öka din produktivitet och fördjupa din kärlek till Windows 7. Läs mer .
Men här är det: Om du har Windows 7, och du kan också få åtkomst till antingen XP eller Vista, då clipbrd.exe fungerar också på Windows 7 (både 32-bitars och 64-bitars). Så om du saknar att kunna besöka ditt urklipp kan du flytta den till Windows 7. Det är lätt att göra det. På antingen XP eller Vista, gå bara till % Windir% \ system32 mapp och CTRL + C som suger över till din Windows 7. Sedan startar du den genom att skriva in clipbrd.exe från kommandot Win + Run.
Denna sida erbjuder också en länk för nedladdning om du vill få clipbrd.exe fil. Men det rapporteras ha blandade resultat.
Hur rensar jag mitt Urklippshistorik?
Urklippet har inte en “historia”, och om du inte använder en tredjeparts klipphanterare (mer om det senare) finns det tre snabbt sätt att torka ur urklipp:
- Stänga ner eller starta om systemet.
- CTRL + C lite harmlös text från en nyhetswebbplats. Detta kommer att torka allt du kopierade innan du kanske vill bli av med.
- Gå till en ofarlig plats och tryck på PrintScreen-tangenten. Detta är ett bra snabbt alternativ om du måste lämna datorn en stund och du har någon som sitter bredvid dig som kan smyga en titt medan du är borta.
Nu för ytterligare två sätt som involverar lite mer arbete.
Den första är att placera en genväg på skrivbordet som, när den klickas, kommer att torka ur urklippet. Det kan dock inte börja fungera tills du har startat om systemet. Så här gör du:
- Högerklicka på skrivbordet och välj> Ny > Genväg.

Skriv in följande i genvägsfältet som nu dyker upp:
cmd / c "echo off | clip"
- Klick Nästa och ge det ett namn, till exempel “Rensa Urklipp“. Klicka nu Avsluta.
- Om du högerklickar på din nya genväg och väljer Egenskaper, Du kan också ge genvägen en logotyp och en snabbtangent. Men det är inte nödvändigt för genväg till jobbet.
Det andra alternativet innebär att du dyker in i registret. om tanken fördärvar dig, gör inte den här. Om du förstör det, kan hela ditt system eventuellt skadas. Men om du är modig kan du lägga till ett högerklickningsalternativ på skrivbordet. 10 Bästa genvägar som ska läggas till i din högra-menymeny 10 Bästa genvägar för att lägga till din högra-menymeny Kontextmenyn som dyker upp när du utför en högerklick kan hjälpa dig att bli mer produktiv. Med rätt verktyg är det lätt att anpassa genvägarna i den. Läs mer för att rensa urklipp:

- Först öppna registret och gå till:
HKEY_CLASSES_ROOT \ Directory \ Bakgrund \
- Högerklicka på i den vänstra rutan Skal och välj> Ny > Nyckel, och ge det ett namn. Hallå, “Rensa Urklipp” är ett bra namn.
- Högerklicka på det nya Rensa Urklipp och välj> Ny > Nyckel och namnge det Kommando.
- Nu avled din uppmärksamhet damer och herrar till höger. Dubbelklicka på Standard, välja Ändra, och i Värdesdata lådan, ge den följande Värdesdata:
cmd.exe / c echo off | klämma
- Klick ok. Tryck F5 att uppdatera registret och stänga av det.
Du kommer nu att se Rensa Urklipp post i skrivbordets sammanhangsmeny. Återigen kan du behöva starta om systemet för att få det att fungera för första gången.
Jag vill verkligen hålla ett urklippshistoria. Hjälp mig Obi-Wan MUO! Du är mitt enda hopp!

Okej, nu antar vi att du är en av de Windows-användare som inte bryr sig om att obsessivt radera deras urklippshistoria, eller det är kanske du irriterad av det faktum att urklippet bara håller en sak i taget. Lösningen på detta? Ja, tredjeparts kretskortshanterare Håll det tänkt: 5 Anledningar till att du behöver ett kretskortshanterare Håll det som tänkt: 5 skäl till att du behöver ett kretskortshanterare När du tänker på det, är kopiering klistra sorts konstigt. Du kopierar saker, men det finns inget sätt att se det. Och om du kopierar över vad du hade, är det borta - för alltid. Läs mer ! Vänta, du tyckte inte ärligt att Microsoft skulle ge dig något så här, gjorde du?
Antalet online-hanteringshanterare från tredje part är helt enkelt överväldigande, vilket gör att du undrar varför Microsoft inte introducerar sin egen officiella. När det gäller tredjeparts klipphanteringsansvariga 10 Hanteringsverktyg för otroligt användbar utklippstavla [Windows] 10 Otroligt användbara hanteringsverktyg för utklippstavla [Windows] Kopiera och klistra in är en av de bästa funktionerna vi har till hands, speciellt i kombination med tangentbordsgenvägar. Du kan inte argumentera för att kopiering och klistra är en av de vanligaste sakerna vi ... Läs mer, vissa ser verkligen daterade ut (som i XP-utseende daterad). Här är några fler som du kanske vill kolla in:
- ClipTrap (Portable) - vår ClipTrap recension Kopiera och klistra in hela dagen? Hantera Windows Urklipp bättre med bärbara ClipTrap Kopiera och klistra in hela dagen? Hantera Windows Urklipp Bättre Med Den Bärbara ClipTrap Urklippet är en av de osynliga men mest använda funktionerna i våra Windows-datorer. Men nöjd med hur det hanterar några kopieringspastoperationer, låter vi det vara ... sällan fiddling med det för att ändra dess ... Läs mer
- Clipboardic
- Dito
- xNeat
- Shapeshifter
- Urklipp Magic
Kan jag dela ut urklippsinnehållet på distans?
Varför ja du kan! Du frågar massor av bra urklippsspecifika frågor idag.
För de av er som inte vet, är en fjärrdator, som namnet antyder, en dator som inte finns i din nuvarande position. Så om du är hemma på din persondator, skulle din arbetsdator betraktas som en fjärrmaskin (och vice versa). Du kan dela information om klippbordet mellan de två, så om du CTRL + C'd något på jobbet och det fortfarande finns på klippbordet, kan du komma åt det med din hemdator. Båda datorerna måste naturligtvis vara på, och måste vara Windows PC.
- Gå till Start-menyn (eller tryck på Windows-logotypen på tangentbordet) och skriv “Anslutning till fjärrskrivbord” (utan talmärken). Det kommer då att dyka upp, så välj det.

- Gå till Lokala resurser fliken och längst ner finns det två kryssrutor - varav en är för urklippet. Se till att den är markerad.
- Anslut nu till den andra maskinen på distans och urklippet ska fungera som vanligt. Kopiera från en, klistra in i den andra.
Om det slutar fungera är det troligen på grund av något som heter rdpclip. Detta lilla program hanterar det delade urklippet mellan din lokala maskin (den du är närvarande på) och fjärrskrivbordet. dock, rdpclip körs på fjärrskrivbordet, inte den lokala maskinen. Så om kopian och klistra in mellan maskinerna slutar fungera, gå till fjärrmaskinen, gå till Aktivitetshanteraren, sedan Fliken Processer, Välj rdpclip.exe, och klicka Avsluta process. Gå nu till Applikationsflik, klick Ny process, typ rdpclip, klick ok, och du är klar.
Aaaaarrrrghhh !!! Jag kopierade någonting och hämtade formateringen tillsammans med den!
Hur många gånger har du CTRL + C'd något, och upptäckte att all formatering finns också? Det kan vara oerhört irriterande att behöva öppna ett anteckningsblock textdokument, klistra in texten och sedan kopiera den rena texten igen, bara för att få formateringen. Skulle det inte vara bra om det fanns ett litet program som gjorde jobbet för dig? Kanske PureText passar den räkningen?

PureText tar bort all den rika formateringen, t.ex. fet, kursiv, understrykning, tabeller, teckensnittfärger, inbäddade objekt och mycket mer. Det kommer dock att lämna vissa saker ensamma, till exempel HTML-taggar eller ordförpackningar. Om den faktiska texten är en röra, kommer det att inte städa upp det för dig. Det kommer bara att ta bort den rika textformatet.
Hur använder du urklippet?
Så jag hoppas att vi idag har visat några av de saker som Windows Urklipp kan hantera. Låt oss veta i kommentarerna om du har några andra tips för kraftanvändare 8 Geeky Sätt att anpassa Windows till dina behov 8 Geeky Sätt att anpassa Windows till dina behov Anpassa Windows kan hjälpa dig att navigera i datorn och vem som helst kan göra det. Det är rätt - även om du känner lite tech analfabeter bör du optimera din inställning. Vi har täckt dina alternativ här. Läs mer för Urklippet eller om du känner till någon programvara som förbättrar den.
Bildkredit: Man med checklista - Shutterstock
Utforska mer om: Urklipp, Produktivitet.


