4 tips som hjälper dig att fixa Windows Blue Screen Error
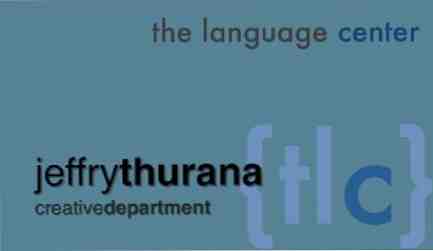
Om du någonsin har upplevt det blå skärmfelet kallas kärleksfullt “blåskärm,” då vet du att det inte är den största upplevelsen i världen. Det betyder vanligtvis att det finns något något allvarligt fel i ditt system. Problemet med att försöka hitta en blå skärmfelfix är att så många saker kan orsaka det. För den genomsnittliga datoranvändaren kan detta markera datorns ände.
Tja, otillgänglig startanordning Så här åtgärdar du det otillgängliga startfelet i Windows 10 Så här åtgärdar du det otillgängliga startfelet i Windows 10 Låt oss ta en titt på hur du kan åtgärda det otillgängliga startbrott i Windows 10. Här är de olika lösningarna du kan försöka. Läs mer eller kritisk process dödade fel Så här åtgärdar du "Kritisk processdöd" stoppkod i Windows 10 Så här åtgärdar du "Kritisk processdöd" Stoppkod i Windows 10 Den "kritiska processen dog" stoppkoden är en av de mest oönskade sevärdheterna för en Windows-användare. Lös det med dessa felsökningssteg. Läs mer är inte dödsdomar. Och jag är här för att gå igenom några steg som du kan göra för att felsöka din dator. Så här fixar du ett oupplösligt startvolym i Windows 10. Hur fixar du ett oupplatligt startvolym i Windows 10? Är ett oöverstigligt startvolymfel som hindrar dig från att starta din PC? Så här kan du felsöka det så att du kan komma tillbaka. Läs mer när du upplever det här blåskärmsfelet. Ibland är problemet inte så allvarligt eller komplicerat som folk tror. Det kan vara lika enkelt som det faktum att vissa hårdvaror du installerade skapade en konflikt. Kanske sönder ett virus på registret. Eller kanske en drivrutinsfil är korrupt. Jag ska visa dig hur du kan leta efter de vanligaste problemen som orsakar detta fel.
Starta i Säkert läge
Det första du ska göra när du får den blå skärmen är att stänga av datorn. När du startar om det, trycker du på F8-tangenten innan Windows-skärmen visas. Detta startar datorn i skärmen Avancerade alternativ där du kan välja avancerade startalternativ. Tryck på nedpilen tills “Säkert läge med nätverk” är aktiverat och tryck på enter. Om du tror att du har att göra med ett virus som direkt ansluter till Internet när du startar datorn, går du bara med “Säkert läge” istället.

Håll ögonen på skärmen när du trycker på enter. Skärmen rullar igenom varje drivrutin eftersom den laddar var och en individuellt i minnet. Många gånger ser du paus pausen under en mycket lång tid i en av .sys-filerna innan uppstarten misslyckas och returnerar ett fel. Notera den senaste filen som den försökte ladda innan den misslyckades. Gör en Google-sökning (på en annan dator självklart) för att avgöra vilken drivrutin som misslyckas och försök att installera om den här drivrutinen igen.

Om det inte finns några drivrutinproblem, bestäm sedan om det finns några hårdvarukonflikter genom att gå in i Kontrollpanel, klicka på Systemet, och då Enhetshanteraren. Gå igenom varje enhetskategori och skanna alla enheter för ikonen Gult accent som visar att det finns en enhetskonflikt.
Om du ser den ikonen öppnar du föraren och du får se en meddelanderuta som visar var konflikten äger rum. Om du inte hittar några enhetskonflikter går du vidare till nästa steg - skannar hela systemet.

Kör Spyware, Adware, Virus & Registry Scans
Medan du är i säkert läge, utför alla dina spionprogram, adware och virusskanningar. Det här är den bästa tiden att köra dessa appar eftersom alla virus som försöker inaktivera dem i normalt läge kommer sannolikt att inaktiveras vid denna tidpunkt. Jag älskar Malwarebytes, som Jimmy recenserade Stop & Delete Spyware med Malwarebytes för Windows Stoppa och ta bort spionprogram med Malwarebytes for Windows Det kan inte vara så funktionellt laddat som Spybot Search and Destroy, vilket har ett löjligt antal verktyg, men det är en mycket lätt alternativ med bra spionprogram. Läs mer här på MUO innan. Kör även din virusskanningsprogramvara. Om du inte har en, borde du verkligen få en. Kolla in Justins lista över de 10 bästa antivirusprogrammen De 10 bästa gratisprogrammen Anti-Virus De 10 bästa gratis antivirusprogrammen Du måste känna till nu: du behöver antivirusskydd. Mac, Windows och Linux-datorer behöver alla. Du har verkligen ingen ursäkt. Så ta en av dessa tio och börja skydda din dator! Läs mer tillgängliga appar. Installera en och gör en fullständig genomsökning.

En annan väldigt användbar sökning för att köra är att kontrollera om det finns udda registeruppgifter eller problem. En bra open source app som kan kontrollera ditt register för några kända problem är Little Registry Cleaner som kommer starkt rekommenderat av de flesta användare.

Om du har försökt allt fram till den här tiden och inte kan tyckas hitta några problem, förtvivla inte. Vi har några fler knep upp i ärmen.
Saker att prova som en sista utväg
Fortsätt och starta om datorn och tryck på F8-tangenten igen. Den här gången väljer du istället för att starta i säkert läge “Senast känd bra konfiguration“. Detta återgår till uppstart av Windows med den senaste konfigurationen där en lyckad uppstart ägde rum. Många gånger löser problemet problemet utan ytterligare felsökning.

Om det inte fungerar, starta om på nytt i F8-läge och försök att välja “Aktivera startloggning“. Detta stöter Windows och loggar varje liten detalj av uppstarten i en fil som heter “ntbtlog.txt” i rotkatalogen, vanligtvis c: / Windows.

Öppna textfilen och skanna igenom den för att se exakt vad som laddas och när det laddas. Det är ganska möjligt att något uppenbart kommer att hoppa direkt ut på dig. Om du identifierar något laddning som du inte vill ladda, försök avinstallera och se om det löser problemet.

Sist men inte minst har du alltid möjlighet att göra en systemåterställning. Gå bara till Kontrollpanelen, System och Säkerhet, Säkerhetskopiera och Återställ och välj “Återställ systeminställningar för din dator“.

Välj en giltig återställningsplats från listan och följ anvisningarna. Vanligtvis gör ett systemåterställning tillbaka till ett datum där datorn gick igång, vilket löser det blå skärmfelet.
Slutligen, om även en återställning inte verkar lösa problemet, kan du titta på en dålig hårddisk. Om så är fallet, följ Guys instruktioner för att göra en kontrolldisk. Så här hämtar du data från en död hårddisk Hur man hämtar data från en död hårddisk Läs mer. Lösningen kan vara att köpa en ny hårddisk.
Har du någonsin haft den blå skärmen av döden? Kunde du räkna ut dig? Dela dina egna erfarenheter i kommentarfältet nedan.
Bildkrediter: stevenafc
Utforska mer om: Blue Screen of Death, Tech Support.


