4 Boring-uppgifter du kan automatisera med Windows Task Scheduler
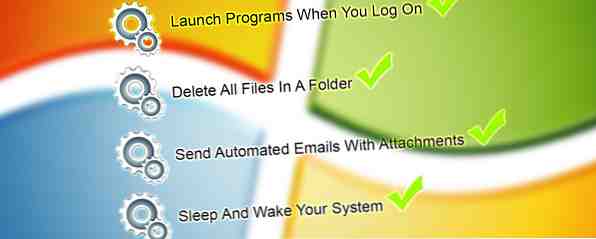
Hur många Windows-uppgifter utför du om och om igen? Skulle det inte vara bra om dessa skulle kunna automatiseras? Du har tur, för det är precis vad uppgiftsschemaläggaren ska göra.
Medan den grundläggande funktionaliteten i Task Scheduler är att öppna program på en angiven punkt, kan den faktiskt kunna använda annan funktionalitet som att skicka e-postmeddelanden, sända datorn till sömn eller radera alla filer i en mapp automatiskt. Låt oss visa dig hur.
Den grundläggande "Hur" i uppgiftsschemaläggaren
För det första, gör ett system söka efter schemalägga uppgifter eller Schemaläggaren och välj resultatet för att starta verktyget. Även om du aldrig har använt schemaläggaren innan du säkert märker att du redan har aktiva uppgifter. Detta beror på att vissa systemfunktioner och installerade program kräver att saker körs vid vissa tillfällen. Ett vanligt exempel på detta är program som automatiskt söker efter uppdateringar.
På en grundläggande nivå. Task Scheduler kan starta ett program, skicka ett e-postmeddelande och visa ett meddelande, så låt oss ta en titt på hur du ställer in dem. När Task Scheduler är öppen väljer du Skapa grundläggande uppgift ... från höger navigering. Detta öppnar ett nytt fönster som kräver att du ger din uppgift a namn och Beskrivning. När du är klar klickar du på Nästa knapp.

På nästa skärm kan du ange när du vill att uppgiften ska börja. Medan du kan välja standard tidsintervaller som Dagligen eller Varje vecka, Du kan också välja att köra uppgiften när datorn startar eller när du loggar in. Klicka på Nästa knappen när du har valt. Du kan bli ombeds att ange ytterligare tidsintervall, beroende på ditt val. Klick Nästa igen när du har gjort det.
Nu kan du välja om du vill starta ett program, skicka ett mail eller visa ett meddelande. Återigen beror nästa skärm på vad du väljer. Fyll i den obligatoriska informationen, klicka på Nästa och bekräfta sedan din uppgift genom att klicka Avsluta. Excellent! Du har nu planerat en uppgift. Låt oss nu titta på situationer som kan komma till nytta.
Boring uppdrag att automatisera
Din tid är värdefull och det går inte att slösa det med repetitiva uppgifter. Nu när du vet hur du ska gå till att skapa uppgifter, här är en nedgång i vissa situationer där automatisering skulle vara till nytta.
Starta program när du loggar in
Chansen är att du öppnar samma program varje gång du loggar in på din dator - kanske din webbläsare, e-post och chattklient. Det finns ingen anledning att ladda dessa i tur och ordning när du kan automatisera processen.

Följ stegen ovan för att börja konfigurera din uppgift. På trigger skärm bör du välja När jag loggar in och klicka sedan på Nästa. På Verkan skärmklick Starta ett program och klicka sedan på Bläddra… . Navigera till var programmet du vill ha är (till exempel, Firefox lagras som standard i C: \ Program Files \ Mozilla Firefox \ firefox.exe) och väljer det.
Slutligen klickar du på Nästa igen och då Avsluta. Upprepa denna process så många gånger du vill tills du har en uppgift för varje program du vill starta automatiskt när du loggar in.
För några fler idéer om detta, var noga med att kolla in vår guide om hur man kör program automatiskt. Kör program automatiskt med hjälp av Windows Task Scheduler Kör program automatiskt med hjälp av Windows Task Scheduler Läs mer .
Ta bort alla filer i en mapp
Har du en mapp som du alltid måste rensa ut? Ett vanligt exempel är förmodligen nedladdningsmappen, som snart kan bli skrymmande med saker du kanske bara behövde tillfälligt. Vi kan skapa en uppgift som automatiskt tar bort allt i mappen vid ett visst intervall.
Först av allt, starta Anteckningar och kopiera och klistra in följande i det:
REM Ta bort filer som är äldre än 7 dagar
forfiles / p “C: \ Users \ NAME \ Downloads” / s / m *. * / c “cmd / c Del @ path” / d -7
Det finns några saker du behöver redigera inom detta. För det första, ändra mappbanan (det är allt från C: \ till Nedladdningar) till den du vill rensa ut. Om du vill behålla den som din mapp för nedladdningar, bara byt ut NAMN med ditt kontonamn. För det andra 7 avser antalet dagar som ska passera innan denna åtgärd sker igen. Exemplet ovan är inställt i en vecka, men gärna byta till något som 30 om du vill ha det varje månad.
Gå nu till Fil och Spara som… och namnge din fil FolderClearup.bat. Egentligen kan du ringa det som du vill ha att du har .fladdermus på slutet (det står för sats). När du har sparat öppnar du filen så att den fungerar - du vet att den har om den angivna mappen har tömts.

Ladda sedan upp Task Scheduler och följ stegen som skisseras ovan för att skapa din uppgift. Ställ in trigger att vara vilken tidsperiod du har angett i batchfilen (så vecka för exemplet ovan) och för Verkan du måste välja Starta ett program. Sedan Bläddra… till din batchfil, markera den och navigera till slutet av uppgiften.
Tack till How-To Geek för att upplysa oss om den här uppgiften! Var noga med att även kolla in våra guider om hur du automatiskt håller Windows rena föråldrade filer. Så här håller du automatiskt Windows 7 ren från föråldrade filer. Så här håller du automatiskt Windows 7 ren från föråldrade filer. Windows har ett sätt att samla virtuellt damm, en omständighet som har inte ändrats avsevärt i Windows 7. Dessa föråldrade filer tar upp utrymme och bidrar till fragmentering av hårddisken. Medan ingen av detta är ... Läs mer med hjälp av Aktivitetsschemaläggare och Diskrening och hur du håller dina nedladdningar mappar städa Ladda ner Mover hjälper till att hålla dina mappar snygga och organiserade [Windows] Ladda ner Mover hjälper till att hålla mapparna snygga och organiserade [Windows] MUO-läsare som vet Mina artiklar eller känner mig som person kan vittna om att två av mina favorit saker i världen är bärbara applikationer och automation. Hur bra skulle det vara om en ... Läs mer .
Skicka automatiserade e-postmeddelanden med bilagor
Finns det ett mail som du alltid måste skicka ut varje vecka - kanske en rapport till chefen? Med Task Scheduler och ett smutsigt verktyg som heter SendEmail kan du avfyra e-postmeddelanden vid vilket intervall du vill, med bilagor som automatiskt ingår också.

Vi har en utmärkt guide som beskriver hur du skickar automatiserade e-postmeddelanden Skicka automatiserade e-postmeddelanden med hjälp av SendEmail och Windows Task Scheduler Skicka automatiserade e-postmeddelanden med hjälp av SendEmail & Windows Task Scheduler Oavsett vad ditt jobb är, brukar alla vid någon tidpunkt skicka e-post till en chef eller handledare med dagliga, veckovisa eller månatliga statusrapporter. Läs mer med bilagor. Om du redan är bekant med SendEmail är allt du behöver göra att skapa din grundläggande uppgift i schemaläggaren, som beskrivits ovan, och välj sedan SendEmail som ditt program på Verkan. I textrutan heter Lägg till argument (valfritt), skriv in något som följer:
-f [email protected] -å måndag Statusuppdateringar -m Här är analysdata för den här veckan! -a Analytics_Channel1.csv -t [email protected] -s smtp.gmail.com:587 -xu [email protected] -xp xxxxxxx -o tls = ja
Detta exempel kommer från vår guide länkad ovan, men bör redigeras beroende på dina SendEmail-inställningar (byter ut saker som e-postmeddelanden, servrar och meddelandeinnehåll).
Oroa dig inte om du aldrig har använt SendEmail tidigare - kolla in länken ovan och du kommer att kunna följa alla steg för att få igång det på nolltid.
Sova och vakna ditt system
Behöver du ditt system vaken 3 enkla sätt att starta om datorn via Internet 3 enkla sätt att starta om datorn via Internet Läs mer vid vissa tillfällen? Den här kräver att en batchfil skapas Så här skriver du en enkel batchfil (BAT) Så här skriver du en enkel batchfil (BAT) Batchfiler kan automatisera vardagliga datoruppgifter. Så här fungerar batchfiler och hur du skriver ditt första batchskript. Läs mer igen, men oroa dig inte eftersom det fortfarande är relativt enkelt. Först lansera Anteckningar och skriv in följande:
Rundll32.exe Powrprof.dll, SetSuspendState Sleep
Gå till Fil, sedan Spara som… och namnge filen Sleep.bat (igen är allt bra om filändelsen är i slutet).
Ställ in detta i Aktivitetsschemaläggaren enligt ovan. Ställ in trigger till vilken tid du vill ha ditt system vaknat. På Verkan skärm bör du välja Starta ett program. Sedan Bläddra… till din batchfil, markera den och avsluta uppgiften.

För att väcka systemet måste du välja Skapa uppgift ... (i stället för grundläggande uppgift) i uppgiftsschemaläggaren. På Allmän flik ger din uppgift a namn och Beskrivning.
Byt till triggers fliken, klicka Ny… och ange sedan de tider som du vill att datorn ska vakna i fönstret som visas. Klick ok när du har gjort det.
Byt till Åtgärder fliken, välj Ny… och välj sedan Visa ett meddelande för Verkan. Ange vad du vill här - det är vad som ska visas när datorn väcker. Klick ok när det är klart.
Slutligen byt till Betingelser fliken och se till att Vakna datorn för att köra den här uppgiften är kryssad. Du är bra att gå, så klick ok. Nu kommer din dator att sova och vakna när du har sagt det till.
Tack till groovyPost för det stora tipset på den här!
Alternativ finns tillgängliga
Windows levereras med Aktivitetsschemaläggare inbyggd men det finns andra program som du kan använda för att automatiskt utföra uppgifter Planera dina applikationer för problemfri produktivitet Planera dina applikationer för problemfri produktivitet Hur många människor använder verkligen schemaläggningsuppgifter? Jag brukade vara besatt av att hitta olika program för datorautomatisering som skulle kunna lansera alla mina kritiska applikationer under hela dagen, ... Läs mer. Du kan hitta dessa mer tillförlitliga eller användargränssnittet är mer intuitivt.
Var inte rädd för att leka med uppgiftsschemaläggaren och se vad som fungerar för dig. När allt kommer omkring kan uppgifterna alltid tas bort. Du kan även använda den i kombination med andra knep, som att göra Windows Update mindre irriterande. Fix Windows Update och gör det mindre irriterande utan kompromissäkerhet. Fix Windows Update och gör det mindre irriterande utan kompromissäkerhet. Windows Update kan vara ett problem. Så här skyddar du dig från irritationerna utan att äventyra säkerheten. Läs mer . När du har klicket ställer du upp alla slags uppgifter och sparar dig en massa tid.
Använder du för tillfället uppgiftsschemaläggare för något särskilt? Finns det en bra idé att vi saknar vår lista?
Utforska mer om: Datautomatisering, Windows Task Scheduler.


