15 CMD-kommandon varje Windows-användare borde veta
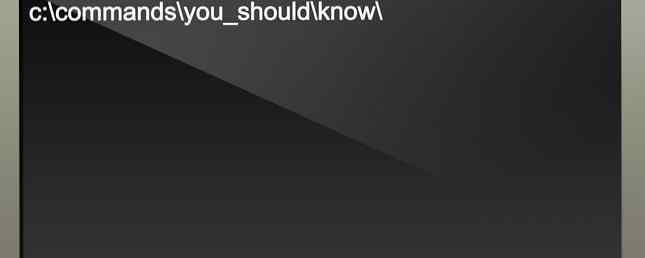
Microsoft har sakta men säkert tryckt kommandoraden åt sidan i Windows-gränssnittet. Det här är inte utan anledning. Det är ett föråldrat och mestadels onödigt verktyg från en tid med textbaserad inmatning. Men många kommandon är fortfarande användbara, och Windows 8 och 10 har till och med lagt till nya funktioner.
Här presenterar vi de viktiga kommandon som varje Windows-användare behöver veta.
Om du inte är säker på hur du får tillgång till kommandotolken i Windows, glömde grundläggande Windows-kommandon eller vill veta hur du ser en lista över växlar för varje kommando (aka snabbkoder), kan du se vår nybörjarguide till Windows-kommandorad A Nybörjarhandledning till kommandoraden i Windows En nybörjarhandbok till kommandoraden i Windows Kommandoraden låter dig kommunicera direkt med din dator och instruera den att utföra olika uppgifter. Läs mer för instruktioner.
Föredrar du denna handledning i videoform? Vi har täckt dig:
1. Assoc

De flesta filer i Windows är associerade med ett specifikt program som är tilldelat för att öppna filen som standard. Ibland kan det vara förvirrande att komma ihåg dessa föreningar. Du kan påminna dig själv genom att ange kommandot “assoc” för att visa en fullständig lista över filnamnstillägg och programföreningar.
Du kan också förlänga kommandot för att ändra filföreningar. Till exempel, “assoc.txt =” kommer att ändra filföreningen för textfiler till vilket program du anger efter lika tecknet. De “assoc” Kommandot själv kommer att avslöja både filnamnstillägg och programnamn, som hjälper dig att använda detta kommando korrekt. Du kan förmodligen göra det här lättare i GUI, men kommandoradsgränssnittet är ett perfekt funktionellt alternativ.
2. Cipher

Att radera filer på en mekanisk hårddisk tar inte bort dem alls. I stället markerar de filerna som inte längre tillgängliga och det utrymme de tog upp som gratis. Filerna förblir återställbara tills systemet skriver över dem med ny data, vilket kan ta lite tid.
Chifferkommandot torkar dock en katalog genom att skriva slumpmässiga data till den. Att torka din C-enhet, till exempel, skulle du använda kommandot “cipher / w: c”, vilket kommer att torka ledigt utrymme på enheten. Kommandot skriver inte över oönskade data, så du kommer inte att torka ut filer du behöver genom att köra det här kommandot.
Du kan använda en mängd andra chifferkommandon, men de är generellt överflödiga med BitLocker-aktiverade versioner av Windows.
3. Driverquery

Drivrutinerna är fortfarande bland de viktigaste programmen som installerats på en dator. Felaktigt konfigurerade eller saknade drivrutiner Ta tillbaka kontroll över drivrutinsuppdateringar i Windows 10 Ta tillbaka kontroll över drivrutinsuppdateringar i Windows 10 En dålig Windows-drivrutin kan förstöra din dag. I Windows 10 uppdaterar Windows Update automatiskt hårddiskdrivrutiner. Om du lider av konsekvenserna, låt oss visa dig hur du rullar tillbaka din förare och blockerar framtiden ... Läs mer kan orsaka all sorts problem, så det är bra att få tillgång till en lista över vad som finns på datorn. Det är precis vad “driverquery” kommandot gör. Du kan förlänga den till “driverquery -v” för att få mer information, inklusive katalogen där drivrutinen är installerad.
4. File Jämför

Du kan använda det här kommandot för att identifiera skillnader i text mellan två filer. Det är särskilt användbart för författare och programmerare som försöker hitta små förändringar mellan två versioner av en fil. Skriv bara “fc” och sedan katalogvägen och filnamnet på de två filerna du vill jämföra.
Du kan också förlänga kommandot på flera sätt. Skriver “/ b” jämför endast binär utgång, “/ c” bortse från fallet av text i jämförelsen, och “/ I” jämför endast ASCII-text.
Så, till exempel, kan du använda följande:
fc / l "C: \ Program Files (x86) \ example1.doc" "C: \ Program Files (x86) \ example2.doc"Ovanstående kommando jämför ASCII-text i två orddokument.
5. Ipconfig
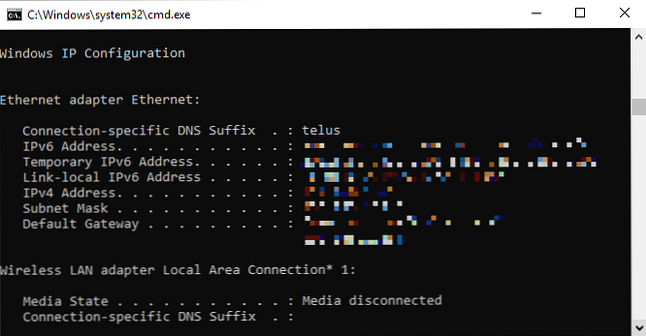
Det här kommandot reläerar den IP-adress som datorn använder för närvarande. Men om du står bakom en router (som de flesta datorer idag) får du istället routerns lokala nätverksadress.
Ändå är ipconfig användbart på grund av dess tillägg. “ipconfig / release” följd av “ipconfig / renew” kan tvinga din Windows-dator till att be om en ny IP-adress, vilket är användbart om datorn hävdar att en inte är tillgänglig. Du kan också använda “ipconfig / flushdns” för att uppdatera din DNS-adress. Dessa kommandon är bra om felsökaren för Windows-nätverket störs, vilket händer ibland.
6. Netstat
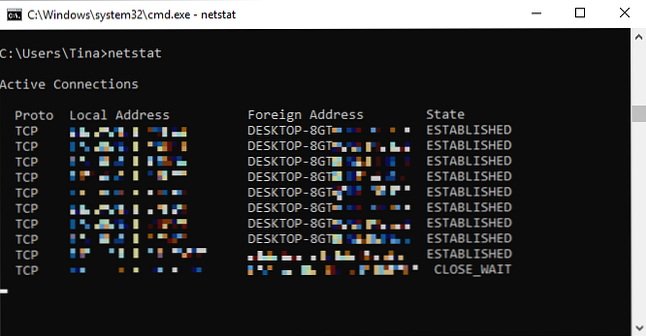
Ange kommandot “netstat -an” kommer att ge dig en lista över nuvarande öppna portar och relaterade IP-adresser. Detta kommando kommer också att berätta vilken stat porten är i - lyssnar, etablerad eller stängd.
Det här är ett bra budskap för när du försöker felsöka enheter som är anslutna till datorn eller när du är rädd för att en trojansk infekterade ditt system och du försöker hitta en skadlig anslutning.
7. Ping
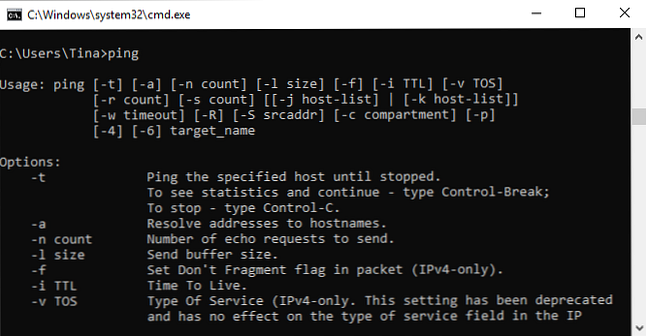
Ibland behöver du veta om paket gör det till en viss nätverksenhet. Det är där ping kommer till hands.
Skriver “ping” följt av en IP-adress eller webbdomän skickar en serie testpaket till den angivna adressen. Om de anländer och returneras vet du att enheten kan kommunicera med din dator. Om det misslyckas vet du att det finns något som hindrar kommunikation mellan enheten och din dator. Det här kan hjälpa dig att avgöra om roten till problemet är en felaktig konfiguration eller ett fel på nätverkshårdvara.
8. PathPing
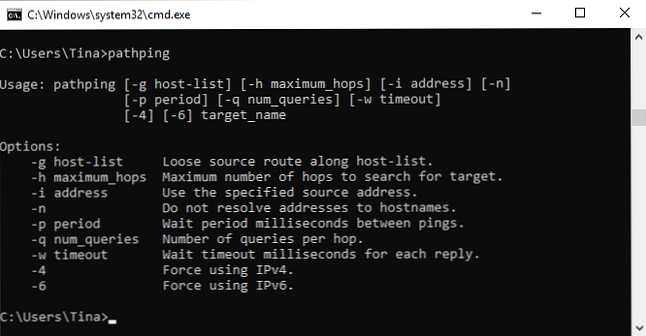
Det här är en mer avancerad version av ping som är användbar om det finns flera routrar mellan din dator och den enhet du testar. Liksom ping använder du det här kommandot genom att skriva “Pathping” följt av IP-adressen, men till skillnad från ping relayer också pathping lite information om rutten testpaket tar.
9. Tracert

De “tracert” Kommando liknar pathping. Skriv igen “tracert” följt av den IP-adress eller domän som du vill spåra. Du får information om varje steg i rutten mellan din dator och målet. Till skillnad från pathping spårar tracert också hur mycket tid (i millisekunder) varje hopp mellan servrar eller enheter tar.
10. Powercfg

Powercfg är ett mycket kraftfullt kommando för att hantera och spåra hur din dator använder energi. Du kan använda kommandot “powercfg viloläge på” och “powercfg viloläge” att hantera viloläge, och du kan också använda kommandot “powercfg / a” för att se de energisparläge som finns tillgängliga på din dator.
Ett annat användbart kommando är “powercfg / devicequery s1_supported”, som visar en lista över enheter på din dator som stöder ansluten vänteläge. När den är aktiverad kan du använda dessa enheter för att få datorn att gå ur standby - även på distans. Du kan aktivera detta genom att välja enheten i Enhetshanteraren, öppna sina egenskaper, gå till Energihantering fliken och kontrollera sedan Låt denna enhet väcka datorn låda.
“Powercfg / lastwake” kommer att visa dig vilken enhet som var sist väckte din dator från ett viloläge. Du kan använda det här kommandot för att felsöka datorn om det verkar som att vakna slumpmässigt i viloläge.

Du kan använda “powercfg / energi” kommandot att bygga en detaljerad strömförbrukningsrapport för din dator. Rapporten sparar till den katalog som anges efter att kommandot har slutförts. I den här rapporten får du information om systemfel som kan öka strömförbrukningen, som enheter som blockerar vissa vilolägen eller dåligt konfigurerade för att svara på dina energihanteringsinställningar.
Windows 8 läggs till “powercfg / batteryreport”, vilket ger en detaljerad analys av användningen av batteriet, om tillämpligt. Rapporten ger normalt information om tid och längd för laddnings- och urladdningscykler, livslängdens genomsnittliga batteritid och beräknad batterikapacitet.
11. Stängning

Windows 8 introducerade shutdown-kommandot som-du gissade det! -Hur stängt av datorn. Hur stängs eller sova Windows 10 med en tangentbordsgenväg. Hur stängs eller sätts Windows 10 med en snabbtangent. Det snabbaste sättet att stänga av eller sova en Windows 10 datorn är inte med en mus - det är med tangentbordet! Läs mer .
Detta är förstås överflödigt med den redan lättillgängliga avstängningsknappen, men det som inte är överflödigt är “avstängning / r / o” kommando, som startar om datorn och startar menyn Avancerade startalternativ, där du kan komma åt Säkerläge och Windows-återställningsverktyg. Det här är användbart om du vill starta om datorn för felsökningsändamål.
12. Systeminfo

Detta kommando ger dig en detaljerad konfigurationsöversikt av din dator. Listan omfattar ditt operativsystem och maskinvara. Du kan till exempel leta upp det ursprungliga Windows-installationsdatumet, den senaste starttiden, din BIOS-version, totalt och tillgängligt minne, installerade snabbkorrigeringar, nätverkskortskonfigurationer och mer.
Använda sig av “systeminfo / s” följt av värdnamnet på en dator i ditt lokala nätverk, för att fånga informationen för det här systemet på ett avlägset sätt. Det kan kräva ytterligare syntaxelement för domänen, användarnamnet och lösenordet, så här: “systeminfo / s [värdnamn] / u [domän] \ [användarnamn] / p [user_password]”
13. System File Checker

System File Checker är ett automatiskt skannings- och reparationsverktyg Så här fixar du en skadad Windows 10-installation Så här fixar du ett skadat Windows 10-installationssystem Korruption är det värsta som kan hända med din Windows-installation. Vi visar dig hur du får Windows 10 tillbaka på spår när du lider av BSOD, drivrutinsfel eller andra oförklarliga problem. Läs mer som fokuserar på Windows-systemfiler.
Du måste köra kommandotolken med administratörsbehörigheter och ange kommandot “sfc / scannow”. Om SFC hittar några korrupta eller saknade filer kommer den automatiskt att ersätta dem med hjälp av cachade kopior som behålls av Windows för detta ändamål ensamt. Kommandot kan kräva en halvtimme att köra på äldre bärbara datorer.
14. Verksamhetslista

Du kan använda “uppgiftslista” kommandot för att ge en aktuell lista över alla uppgifter som körs på datorn. Även om det är något överflödigt med Task Manager, kan kommandot ibland hitta uppgifter som är dolda för visning i det verktyget.
Det finns också ett brett utbud av modifierare. “Aktivitetslista -svc” visar tjänster relaterade till varje uppgift, använd “uppgiftslista -v” för att få mer detaljer om varje uppgift, och “uppgiftslista -m” kommer att lokalisera .dll-filer i samband med aktiva uppgifter. Dessa kommandon är användbara för avancerad felsökning.
15. Taskkill

Uppgifter som visas i “uppgiftslista” kommandot kommer att ha ett körbart och process ID (ett fyr- eller femsiffrigt nummer) som är associerat med dem. Du kan tvinga stoppa ett program med “taskkill -im” följt av körbarens namn, eller “taskkill -pid” följt av process ID. Återigen är det lite överflödigt med Task Manager, men du kan använda den för att döda annars svara eller dölja program.
Endast Windows 8: Återställ bild
Nästan alla Windows 8 / 8.1-datorer skickas från fabriken med en återställningsbild, men bilden kan innehålla bloatware som du hellre inte skulle ha installerat om. När du har installerat programvaran kan du skapa en ny bild med hjälp av “recimg” kommando. Om du anger detta kommando presenteras en mycket detaljerad förklaring av hur du använder den.
Du måste ha administratörsbehörighet att använda “recimg” kommando, och du kan bara komma åt den anpassade återställningsbilden du skapar via Windows 8 “refresh” funktion.
I Windows 10 återställer systemåterställning 4 sätt att återställa Windows 10 och återinstallera från scratch 4 sätt att återställa Windows 10 och installera om från början Windows 10 är fortfarande Windows, vilket betyder att det kommer att behöva en ny start varje gång i taget. Vi visar dig hur du kan få en ny Windows 10-installation med så liten ansträngning som möjligt. Läs mer har ändrats. Windows 10-system levereras inte med en återställningspartition, vilket gör det viktigare än någonsin att säkerhetskopiera dina data.
CMD-kommandon rekommenderas av läsare
Det här är de kommandon som våra läsare använder regelbundet:
- nbstat: “För att titta på namn på datorer i ditt nätverk.” (Vferg)
- netstat -ano | hitta “est”: “För att få en lista över processer med etablerade CP-anslutningar.” (Eric)
- Aktivitetslista | hitta “[process id]”: “För att få namnet på den körbara som är associerad med det specifika process-ID som jag är intresserad av.” (Eric)
- cacls: Detta kommando är “mest praktiskt att manuellt komma åt dolda filer och mappar. (A41202813)
- nettanvändning: “För att kartlägga enheter av nätverksbaserade CNC-maskiner.” (Jimbo)
- chkdsk / f C: “Kontrollerar din C: partitions hårddisk för fel och fixar dåliga sektorer.” (Kai M)
- SCHTASKS: Att schemalägga uppgifter. (Teddy)
Kommandot och erövra din Windows-dator
Den här artikeln kan bara ge dig en smak av vad som är dolt i Windows-kommandoraden. När alla variabler ingår, finns det bokstavligen hundratals kommandon. Ladda ner Microsofts kommandoradsreferensguide (i Edge eller Internet Explorer) för avancerat stöd och felsökning.
Med Windows 10 har Microsoft flyttat från kommandotolken till PowerShell Command Prompt vs. Windows PowerShell: Vad är skillnaden? Command Prompt vs Windows PowerShell: Vad är skillnaden? Windows-användare kan klara sig utan att använda kommandotolken eller PowerShell. Men med Windows 10 och nya funktioner runt hörnet kanske det är dags att vi lärde oss. Läs mer . Medan du fortfarande kan komma åt kommandoraden i Windows kan det vara dags att byta. Observera att du kan använda kommandoradskommandon i Windows PowerShell.
Utforska mer om: Kommandotolk, Datorunderhåll, .


