15 Avancerade uppgifter PowerShell kan hantera i Windows 10
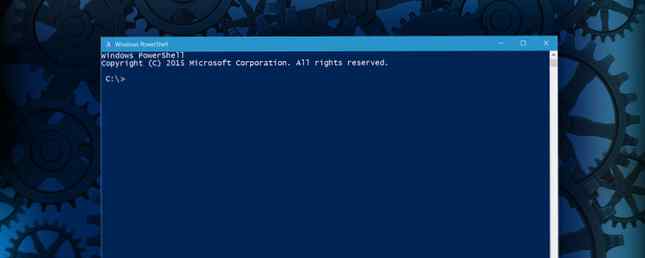
PowerShell kan vara en mycket skrämmande utsiktsplats för en nybörjare. Förbättra din produktivitet med Windows PowerShell-skript. Förbättra produktiviteten med Windows PowerShell-skript. Vad händer om du kan ta med Linux-produktiviteten till Windows? De flesta Linux distros kommer packade med det kraftfulla Bash-skalet. PowerShell är en lika kraftfull terminal för Windows. Läs mer . I 2016 finns det något arcant och arkaiskt om ett textbaserat gränssnitt - men att vara skicklig kan hjälpa dig att ta kontroll över din dator på sätt som du aldrig kunde ha trott möjligt.
En expert kan använda PowerShell för att utföra alla typer av uppgifter som gäller alla delar av ditt system, men den typen av behärskning kommer bara med förståelse för grunderna och gott om övning. Genom att förstå dessa femton uppgifter kan du börja förstå vad PowerShell är och få en uppfattning om hur långt dess kapacitet är.
Öppnar en förhöjd PowerShell-prompten
För att komma igång med någon av dessa uppgifter måste du öppna en förhöjd PowerShell-prompten. För att göra det, skriv Powershell i Windows sökfältet, Högerklicka lämpligt resultat och välj Kör som administratör.

Alternativt kan du bara skriva PowerShell i sökfältet och träffa CTRL + SKIFT + RETUR för att få samma resultat.
Ställ in datum och tid
Det finns många sätt att ställa in datumet på din dator, men enkelheten i följande PowerShell-kommandon gör dem bra för en nybörjare 6 Basic PowerShell-kommandon för att få mer ut av Windows 6 Basic PowerShell-kommandon för att få mer ut av Windows PowerShell är vad du får när du ger steroider till Windows Command Prompt. Det ger dig kontroll över nästan alla aspekter av Windows-systemet. Vi hjälper dig att hoppa upp sin inlärningskurva. Läs mer . Men du bör vara försiktig när du anpassar dessa parametrar på en dator som inte är din egen - felaktigt inriktad systemklockor kan orsaka kaos i en Active Directory-miljö.
För att komma igång öppnar du en förhöjd PowerShell-prompt och anger följande kommando:
Set-Date-Date "12/25/2016 7:30"
Tryck på Enter och din dator ska vara under intrycket att det är juldag. Du kan då antingen testa ditt lärande genom att använda samma kommando för att returnera ditt system till rätt tid och datum, eller berätta för din dator om att ställa in sin tid och datum automatiskt igen via appen Inställningar.
Justera datum och tid
I vissa fall kanske du vill justera datum och tid, istället för att ändra det direkt. För att slutföra den här uppgiften kommer vi att använda samma Bestämma datum cmdlet som tidigare med en något annorlunda metod:
Set-Date (Get-Date) .AddDays (2)
Ovan kan du se att vi kör ett kommando som hämtar datumet som för närvarande är inställt på datorn, och utlöser sedan en annan process som ökar månadens dag till önskat värde. Vi kan också använda AddHours, AddMinutes eller AddSeconds för att finjustera denna justering, eller använd ett minustecken före numret för att gå tillbaka i tiden snarare än framåt.
Verifiera filer och mappar
PowerShell-kommandon kan göra det enkelt att kontrollera om filer och mappar finns på din dator, utan att du behöver spendera tid att gräva runt i File Explorer. Så här får du ut det mesta av Windows 10 File Explorer Hur du får ut mesta möjliga av Windows 10 File Explorer Windows File Explorer är en av de mest underrated funktionerna i Windows 10. Här visar vi hur du hanterar och kontrollerar Windows 10 File Explorer från botten upp och avslöjar funktioner du aldrig ... Läs mer. Det är en enkel fråga om att använda Testet-Path cmdlet för att kontrollera om det finns något som finns i slutet av din angivna sökväg. Till exempel, för att hitta en fil som heter PowerShell.xls i en mapp med titlarna Documents, skulle jag använda ett kommando så här (självklart kommer din väg att vara annorlunda beroende på din mapphierarki):
Test-sökväg c: \ Användare \ Brad \ Documents \ PowerShell.xls
Men du behöver inte veta exakt filnamnet för att köra en skanning. En stjärna kan användas som ett jokertecken. 11 Avancerade slaktsökningstips som du borde använda nu. 11 Avancerade släckningssöktips som du ska använda nu Söka genom släckning kan vara en smärta om du inte utnyttjar dessa avancerade söktips. Läs mer, vilket är användbart om du vill söka efter en viss filtyp, så här:
Test-sökväg c: \ Användare \ Brad \ Documents \ *. Xls
Byt namn på filer och mappar
När du är bekväm att skriva ut sökvägar korrekt kan PowerShell användas för att snabbt och effektivt byta namn på filer och mappar. Kom bara ihåg att öppna med Byt namn-Post cmdlet, ge sedan den befintliga sökvägen, sedan ditt önskade namn - som så:
Rename-Item c: \ Users \ Brad \ Documents \ PowerShellisDifficult.xls PowerShellisEasy.xls
Flytta filer och mappar
Att flytta filer och mappar med PowerShell är enkelt när du har använt Byt namn-Post cmdlet. Byt bara den del av kommandot där du skulle ange det nya namnet med dess nya plats:
Flytta-objekt c: \ Användare \ Brad \ Documents \ PowerShellisEasy.xls c: \ Användare \ Brad \ Viktiga dokument
Kombinera det med det jokertecken vi använde tidigare, och du kan snabbt flytta filer av en viss typ från en mapp till en annan:
Flytta-objekt c: \ Användare \ Brad \ Documents \ *. Xls c: \ Användare \ Brad \ Viktiga dokument
Öppna program
De Invoke-Post cmdlet öppnar applikationer eller filer direkt från PowerShell-prompten:
Invoke-Item c: \ Windows \ System32 \ notepad.exe
Men så länge som applikationen finns i din Windows-sökväg kan du göra detsamma helt enkelt med namnet i PowerShell som så:
anteckningsblock
Öppna filer med standardprogram
Denna cmdlet kan faktiskt användas för att bättre använda öppna filer, men det är en liten tillvägagångssätt att vara medveten om i förväg. Använder sig av Invoke-Post att initiera en fil öppnar den i vilket program som helst som standard, så se till att det är inställt för att tillgodose dina behov i förväg:
Invoke-Item c: \ MakeUseOf \ Hello.txt
Öppna filer som en sats
De Invoke-Post cmdlet lyser verkligen när den kombineras med den jokerteckenstjärnan som vi använde tidigare. Med detta kommando i din arsenal kan du öppna en hel mapps värde av filer i en blixt:
Invoke-Item c: \ MakeUseOf \ *. Txt
Läs textfiler
Det textbaserade gränssnittet i PowerShell kommer aldrig att kunna konkurrera med VLC 6 Mer VLC Media Player-funktioner Du måste försöka 6 Fler VLC Media Player-funktioner Du måste försöka VLC är en mediaspelare kraftfullare än du kanske inser. Användar du den till sin fulla potential? Här är några tips. Läs mer om hur många filtyper det kan visas. Det är dock lämpligt att presentera innehållet i .txt-filer med hjälp av Get-innehåll kommando:
Get-Content c: \ MakeUseOf \ Hello.txt

Men du kanske bara vill förhandsgranska textfilen istället för att visa hela dokumentet, speciellt om det är särskilt stort. I det här fallet kan vi använda -totalt antal parameter:
Get-Content c: \ MakeUseOf \ Hello.txt -totalcount 5

Som du kan se ovan visas bara de fem första raderna i dokumentet som ett resultat.
Lägg till i en textfil
Du kan gå ett steg bortom att läsa innehållet i ett .txt-dokument med hjälp av Add-innehåll cmdlet:
Add-Content c: \ MakeUseOf \ Hello.txt "skrivet av Brad Jones"
Detta kommer dock bara att lägga till den extra texten i slutet av dokumentet som det står, vilket kanske inte är exakt vad du letar efter.

Här kan du använda ett specialtecken för att ange att du vill att tillägget ska läggas till på en ny rad:
Add-Content c: \ MakeUseOf \ Hello.txt "'nwritten av Brad Jones"

Det kan hända att du hittar några fler specialtecken som är viktiga för att begå dem till minne medan du arbetar med PowerShell 6 Basic PowerShell-kommandon för att få mer ut av Windows 6 Basic PowerShell-kommandon för att få mer ut av Windows PowerShell är vad du får när du ge steroider till Windows Command Prompt. Det ger dig kontroll över nästan alla aspekter av Windows-systemet. Vi hjälper dig att hoppa upp sin inlärningskurva. Läs mer . Att använda 'b' kommer att resultera i en backspace och 'b kommer att producera en horisontell flik. Under tiden kommer "att producera ett enda citat och"” kommer att producera en dubbel offert.
Mät en textfil
Oavsett om du försöker jaga en viss fil med ett anonymt namn eller vill du bara veta hur mycket kod du lyckades producera. 4 Frågor att fråga dig själv innan du lär dig Hur man kodar 4 frågor för att fråga sig innan man lär sig hur man kodar ett programmeringsspråk är populärt. Men är det för alla? Innan du förbinder dig, fråga dig själv följande frågor och vara ärliga. Läs mer under kursen en programmeringsdag, PowerShell erbjuder en mycket effektiv metod för att mäta antalet rader i en textfil. Använd följande kommando:
Get-Content c: \ MakeUseOf \ Hello.txt | Mät objekt

Nu använder vi två cmdlets i samklang - och det blir bara viktigare ju djupare du dyker in i PowerShell 3 Clever PowerShell-funktioner efter uppgradering till Windows 10 3 Snabba PowerShell-funktioner efter uppgradering till Windows 10 Windows 10 ger oss en ny PowerShell , i huvudsak Command Prompt on steroids. Den här artikeln visar hur du gör det annars omöjligt med PowerShell. Och det är lättare än du tror! Läs mer .
Säkerhet och systemadministratör
Om din dator uppvisar ovanligt beteende 8 Irriterar Windows 10 Problem och hur man fixar dem 8 Irriterande Windows 10 Problem och hur man fixar dem Uppgraderingen till Windows 10 har varit mjuk för de flesta, men vissa användare kommer alltid att stöta på problem. Oavsett om det är en blinkande skärm, problem med nätverksanslutningar eller batteriet dräner, är det dags att lösa dessa problem. Läs mer, du kanske inte har tillgång till de kanaler som du normalt brukar använda för att diagnostisera problemet. Ibland kan det vara väldigt praktiskt att veta hur man hämtar samma information med PowerShell.
Get-Service är en cmdlet som är värt att notera, eftersom det kommer att visa alla tjänster installerade på din dator utöver sin nuvarande status:
Get-Service
Vi kan emellertid använda ett mer komplext kommando för att ange vilken typ av tjänster vi vill se information om:
Get-Service | Var-objekt $ _. Status -eq "stoppades"
Detta visar bara de tjänster som för närvarande stoppas genom att kontrollera statusen för varje enskilt objekt (representerat i kommandot av $ _). Vi kunde ersätta ordet stoppad med löpning att ta emot motsatta uppsättningen tjänster.
Starta om en tjänst
När du väl har fastställt att en tjänst orsakar problemet kan vi starta om det direkt från PowerShell:
Starta om service dbupdate
Vi kan också använda en parameter som låter oss hänvisa till tjänsten med sitt visningsnamn, i stället för det potentiellt förvirrande namnet som systemet använder:
Omstart-Service -Displayname "Dropbox Update Service"
Ändra en tjänst
Vissa serviceproblem kan inte åtgärdas genom en enkel omstart. Om ditt problem orsakas av en besvärlig tjänst som standard för att öppna vid start. Ta bort Windows Startup-objekt för att fixa din långsam dator gratis. Ta bort Windows Startup-objekt för att åtgärda din långsamma dator för kostnadsfria program som startar vid start kan påverka både starthastigheten för Windows och din dators övergripande prestanda. Fix din långsamma dator genom att ta bort program från autostart. Vi visar dig hur man fångar dem alla. Läs mer, du kan använda PowerShell för att ändra dessa inställningar:
Set-Service dbupdate -startuptype "manual"
Beroende på vad du försöker åstadkomma kan du också använda “automatisk” och “Inaktiverad” i stället för ordet manuell.
Uppdatera fasta program
Om en app sitter fast vid sin stänkskärm eller inte initierar det kan det vara otroligt frustrerande. Hoppet till Windows 10 Hur man säger "Nej" till Windows 10 på din dator Hur man säger "Nej" till Windows 10 på din dator Trött på att skjuta upp Windows 10-uppdateringen? Microsoft har gjort det enklare för dig att säga nej! Läs mer betonade appar över traditionella program, och denna typ av programvara ger ofta inte användaren mycket möjlighet att felsöka problem.
PowerShell kan dock användas för att erbjuda en lösning för denna typ av problem - tack vare MakeUseOf-läsaren Gary Beaty för detta tips:
Get-AppXPackage -AllUsers | Foreach Add-AppxPackage -DisableDevelopmentMode -Register "$ ($ _. InstallLocation) \ AppXManifest.xml"
Detta är det mest komplexa kommandot vi har arbetat med hittills, så var inte nedslagen om du inte helt förstår alla de element som är i spel. Men baserat på vad du har lärt dig om begrepp som cmdlets, parametrar och några av de tekniker som används på annat håll i den här artikeln borde du kunna göra ett försök att packa upp åtminstone några av vad som händer ovan.
Nästa steg
Dessa femton tekniker är bara en introduktion till vad PowerShell kan kommandotolkning mot Windows PowerShell: Vad är skillnaden? Command Prompt vs Windows PowerShell: Vad är skillnaden? Windows-användare kan klara sig utan att använda kommandotolken eller PowerShell. Men med Windows 10 och nya funktioner runt hörnet kanske det är dags att vi lärde oss. Läs mer . Att gräva vidare i sin förmåga kommer att kräva lite kodningskunskap, eller åtminstone en vilja att lära sig - men att sätta in tiden kommer att skörda belöningar.
Microsofts användarhandbok för Windows PowerShell är ett bra ställe att börja. Därifrån är det värt att kolla in PowerShell subreddit. Varna för att de allra flesta användare på tavlan är experter, så att du kan känna dig först i djupet först. Det är dock ett bra ställe att gå och se vilka erfarna användare som kan och inspireras för att förbättra dina färdigheter.
Letar du efter hjälp med PowerShell? Eller redo och villig att dela med dig av din insikt? Varför inte delta i samtalet i kommentarfältet nedan?
Utforska mer om: Kommandotolk, Datorunderhåll, PowerShell.


