Ultimate Guide till att skapa en WordPress Membership Site
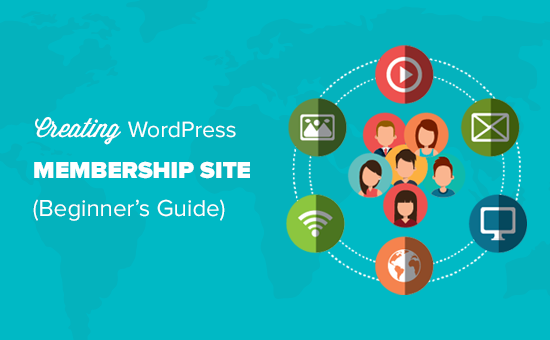
Vill du skapa en WordPress-medlemssida? På grund av sin flexibilitet och användarvänlighet har WordPress blivit det bästa valet för att bygga en medlemskapswebbplats. I denna stegvisa guide visar vi dig hur du skapar en WordPress-medlemssida som ett proffs (utan kodningskunskap).
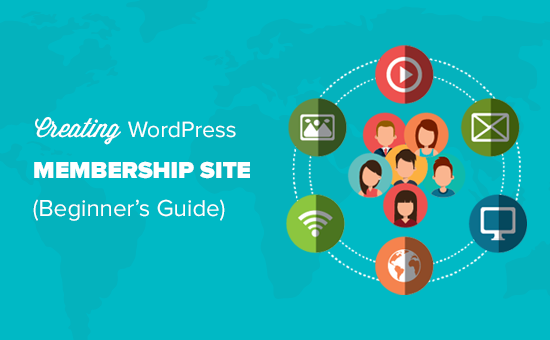
Vad behöver du för att starta en WordPress Membership-webbplats?
Till skillnad från 10 år sedan är det ganska lätt att skapa en hemsida dessa dagar. Utan alla plattformar och webbplatsbyggare gör WordPress det enklaste för alla att bygga sin egen medlemskapswebbplats och börja sälja med liten eller ingen teknisk kompetens.
Du behöver följande tre saker att börja:
- Ett domännamn. Detta kommer att vara din webbplats adress (Exempel, wpbeginner.com).
- Ett webbhotell konto. Här är dina webbfiler lagrade.
- Ett medlemskapstillägg (det kommer att konvertera din vanliga webbplats till en medlemskapsplattform).
Du kan konfigurera en fullständigt fungerande medlemskapswebbplats med WordPress på mindre än 30 minuter, och vi går igenom alla steg i processen.
I denna handledning lär du dig:
- Så här får du gratis ett domännamn
- Hur man väljer den bästa webbhotell
- Hur får man ett gratis SSL-certifikat (krävs för att acceptera betalningar)
- Så här installerar du WordPress
- Så här väljer du ett WordPress-medlemskaps plugin
- Konfigurera din medlemskapswebbplats
- Lägga till betalningsmetoder
- Lägga till medlemskapsnivåer
- Skapa medlemmar endast innehåll
- Skapa prissättning och registrera sidor
- Utöka din medlems webbplats
Redo? Låt oss börja.
Steg 1. Starta din WordPress Membership Site
Först måste du se till att du använder rätt WordPress-plattform. Ja det finns två typer av WordPress. Vi rekommenderar att du använder den egna värdversionen av WordPress.org eftersom den ger dig obegränsad tillgång till alla funktioner och verktyg som du behöver (se den fullständiga jämförelsen mellan WordPress.com och WordPress.org).
För en självhäftad WordPress-webbplats behöver du ett WordPress-värdkonto, domännamn och ett SSL-certifikat.
Typiskt kostar ett domännamn runt $ 14,99 / år, webbhotell runt $ 7,99 / månad och SSL-certifikat kostar runt $ 69,99 / år.
Om du bara börjar, kan dessa startkostnader snabbt lägga till.
Tack och lov har vi ett sätt att åtgärda det.
Bluehost, en officiell WordPress-rekommenderad webbhotell, har gått med på att erbjuda våra användare ett gratis domännamn, gratis SSL-certifikat och en rabatt på webbhotell.
I grund och botten kan du få allt ovan för 2,75 dollar per månad.
→ Klicka här för att hävda detta exklusiva Bluehost-erbjudande ←
Obs! På WPBeginner tror vi på fullständig öppenhet. Om du anmäler dig till Bluehost med hjälp av vår hänvisningslänk, tjänar vi en liten provision utan extra kostnad för dig (faktiskt kommer du spara pengar och få ett gratis domän + SSL-certifikat). Vi skulle få denna provision för att rekommendera nästan alla WordPress webbhotell, men vi rekommenderar endast produkter som vi använder personligen och tror kommer att ge värde till våra läsare.
När du har anmält dig till hosting, är nästa steg att installera WordPress. Följ anvisningarna i vår steg för steg guide för hur du startar en WordPress-blogg, och du kommer att vara igång på nolltid.
Nu när du har installerat WordPress kan du gå vidare till att konfigurera ditt WordPress-medlemskapswebbplats.
Steg 2. Välja ett WordPress Membership Plugin
Det bästa med WordPress är att det finns gott om bra plugins som du kan använda för att bygga ditt WordPress-medlemskapswebbplats. Men varje av dem har sina egna fördelar och nackdelar. Vi har en fullständig jämförelse av de bästa WordPress-medlemskapspropparna.
För att välja rätt Plugin för WordPress-medlemskap måste du först bestämma vilken typ av medlemskapswebbplats du vill bygga och vilka funktioner kommer det att behöva?
Om du bara vill tillåta användarregistrering på din WordPress-webbplats kan du använda WPForms. Det är ett WordPress formulärbyggare plugin som gör att du enkelt kan skapa användarnamn och registreringsformulär. Du kan till och med tillåta användare att skicka in artiklar utan att komma åt WordPress-administratörsområdet.
Å andra sidan, om du vill sälja abonnemang, betalat innehåll eller digitala nedladdningar, behöver du ett mer robust WordPress-medlemskapsinställningar, som medlemspress.
MemberPress levereras med avancerade medlemskapsfunktioner som tillåter dig att acceptera betalningar, skapa medlemsnivåer, begränsa åtkomst baserat på nivåer och mer.
Att sälja onlinekurser kan vara ett annat möjligt scenario. I det här fallet behöver du LearnDash, ett komplett WordPress LMS-plugin med alla funktioner för inlärningshantering.
Du kan också integrera LearnDash i MemberPress för att skapa en kraftfull webbplats med onlinekurser och medlemsabonnemang.
Med det sagt, låt oss börja konfigurera ditt WordPress-medlemskapswebbplats.
Steg 3. Konfigurera din WordPress Membership Website
Vi väljer medlemspress som vårt go-to-plugin eftersom det har alla funktioner som vi nämnde ovan och det fungerar perfekt med plugins från tredje part som är nödvändiga för att öka din verksamhet.
Det första du behöver göra är att installera och aktivera MemberPress-plugin. För mer information, se vår steg för steg guide om hur du installerar ett WordPress-plugin.
Vid aktivering måste du besöka MemberPress "Alternativ sida för att konfigurera plugin-inställningarna.

Steg 3. Lägg till en betalningsmetod
Alternativsidan är uppdelad i olika flikar. Det första du behöver installera är en betalningsgateway eftersom det tillåter dig att acceptera betalningar på din medlemsplats.
Du kan göra detta genom att växla till fliken "Betalningar" och sedan välja din betalningsgateway.

MemberPress stöder PayPal (Standard, Express och Pro), Stripe och Authorize.net ur lådan. Du måste välja vilken betalningsmetod du vill ställa in och tillhandahålla de nödvändiga uppgifterna.
Du kan också lägga till flera betalningsmetoder genom att klicka på knappen Lägg till för att lägga till en annan betalningsmetod. Vi brukar använda två alternativ: Stripe för kreditkort och PayPal som ett alternativ eftersom vissa användare föredrar PayPal över att ge ut kreditkortsuppgifter.
Glöm inte att klicka på knappen "Uppdateringsalternativ" längst ner på sidan för att spara dina inställningar.
Steg 4. Skapa medlemsnivåer
Nästa steg är att skapa medlemsnivåer som dina användare kan köpa. Varje medlemsnivå kan ha olika prisplaner, förmåner och tillgång. Du kan till och med ha en gratis medlemskapsplan.
För att skapa en medlemsnivå måste du gå till MemberPress "Medlemskap sida och klicka på knappen "Lägg till ny" längst upp.

På nästa sida anger du en titel för den här medlemskapsplanen och anger sedan planinformationen i postredigeraren.
Du måste ange pris och utgång för denna plan under avsnittet om medlemskapsvillkor.

I exemplet ovan har vi skapat en årlig medlemsplan.
Därefter måste du rulla ner till meta-rutan för medlemsmöjligheter under postredigeraren. Här kan du anpassa behörigheter och medlemskapsalternativ för den här planen.

När du väl är nöjd med medlemsplanen kan du klicka på publicera-knappen för att göra den tillgänglig.
Fortsätt och upprepa denna process för att skapa så många medlemsplaner som du behöver.
Steg 5. Begränsa åtkomsten till medlemskapsplaner
Nästa steg är att välja vilken innehåll som skulle vara tillgängligt för olika medlemskapsplaner på din webbplats. MemberPress gör det väldigt lätt att styra åtkomst med "Regler".
Du kan konfigurera regler genom att besöka MemberPress »Regler sida och klicka på knappen Lägg till nyhet längst upp.

På regelredigeringssidan kan du välja olika villkor och associera dem med en medlemsplan.
Du kan till exempel välja allt innehåll som matchar en viss tagg eller kategori som bara är tillgänglig för medlemmarna med silverabonnemangsplanen.

Du kan också skapa mer specifika regler. Till exempel, ett enda inlägg eller en sida, barnsidor eller en specifik webbadress.
Under reglerredigeraren ser du alternativen för dropp och utfall.
Med droppinnehåll kan du gradvis släppa innehåll till användare istället för att ge bort det på en gång. Utgångsalternativet gör innehållet otillgängligt efter en bestämd tidsperiod.
Om du inte är säker, ska du lämna dem okontrollerade.
När du är nöjd, fortsätt och klicka på "Spara regel" -knappen för att spara dina regelinställningar.
Upprepa processen för att skapa fler regler efter behov för din medlemsplats.
Steg 6. Lägger endast till medlemmar
MemberPress gör det super lätt att skapa medlemmar enbart innehåll med hjälp av Regler.
I ovanstående exempel skapade vi en regel som begränsade allt innehåll märkt som betalt för att vara begränsat. Nu är allt vi behöver göra för att skapa vårt betalda innehåll och lägga till den betalda taggen till den.

MemberPress lägger också till med 'MemberPress Uauthorized Access' -metabox under postredigeraren. Det här låter dig välja vilka utloggade användare (icke-medlemmar) kommer att se när de når detta innehåll.

Du kan använda de globala standardinställningarna, eller du kan visa utdrag, inloggningsformulär eller ett anpassat meddelande.
När du bara har lagt till innehåll som endast är medlemskap kan du fortsätta och publicera det. När sidan laddas om visas ett framgångsmeddelande om att innehållet är skyddat.

Steg 7. Skapa en prissida
Det här är den sida dina användare kommer att se när de vill anmäla sig till en medlemsplan. På den här sidan kan användarna välja en medlemsplan och sedan flytta till betalningssidan.
Användare som försöker komma åt de begränsade eller betalda områdena på din webbplats kommer också att omdirigeras till den här sidan.
Du kan konfigurera detta genom att gå till MedlemPress »Grupper sida och klicka på knappen Lägg till nyhet längst upp.

Ange först en titel för gruppens plansida. Detta kommer också att vara titeln för planeringssidan som användarna kommer att se.
Därefter går du ner till 'Metabox för gruppalternativ' och lägger till medlemskap som du vill visa på sidan.

Du kan också välja ett tema för prissättningstabellen. MemberPress levereras med några färdiga mallar för det.
När du är nöjd, klicka på knappen "Publicera" för att göra din plan offentligt synlig.
För att förhandsgranska prissidan klickar du på länken "Visa grupp" efter att du har publicerat den.

Steg 8. Omdirigera användare till prissidan
Nu när vi har prissidan klar, är nästa steg att omdirigera obehöriga användare till prissidan.
För att göra det måste du först besöka MedlemPress »Grupper sida och kopiera URL-adressen bredvid gruppen du skapade i föregående steg.

Gå sedan till MemberPress »Alternativ sida och bläddra ner till avsnittet" Obehörigt åtkomst ".
Du måste markera rutan bredvid alternativet Omdirigera obehöriga besökare till en viss URL och sedan klistra in den gruppadress du kopierade tidigare.

Klicka på knappen "Uppdateringsalternativ" för att spara dina inställningar.
Nu blir obehöriga användare omdirigerade till sidan med prissättningsplaner när de försöker få åtkomst till ett enda medlemsområde.
Steg 9. Lägg till Registrera och användarinloggningsformulär
Nu när du har allt setup, är det dags att låta dina användare enkelt hitta sig runt din webbplats.
Först måste du lägga till ett användarinloggningsformulär så att medlemmarna kan logga in på sina konton.
Gå till Utseende »Widgets och lägg till widgeten "MemberPress login" till ett sidofält.

Därefter lägger vi till länksidan länk till navigationsmenyn, så att nya användare kan välja en plan och registrera.
Du kan göra det genom att besöka Utseende »Menyer sida i din WordPress-admin. Från den vänstra kolumnen måste du klicka på fliken Grupper för att expandera den. Det kommer att visa den prissättningsgrupp du skapade tidigare.

Markera rutan bredvid din prissida och klicka sedan på knappen "Lägg till i menyn".
Prisplaneringssidan kommer nu att visas i den högra kolumnen. Du kan dra och släppa för att omorganisera dess position i menyn. Du kan också redigera den och ändra länktexten.

Glöm inte att klicka på menyn Spara för att spara dina ändringar.
Du kan nu logga ut på WordPress-administratörsområdet och besöka din webbplats för att se allt i åtgärd.

Tar din medlemskapswebbplats till nästa nivå
MemberPress är ett kraftfullt WordPress-medlemskapsplugin. Det gör att du enkelt kan växa på din medlemskapswebbplats.
Det fungerar vackert med LearnDash, vilket gör att du enkelt kan skapa kurser och lämna försäljningsdelen till MemberPress. Du kan också använda den tillsammans med BuddyPress och bbPress.
Här är några andra användbara resurser som hjälper dig att odla din WordPress-medlemssida.
- Viktiga WordPress plugins - Vår expert pick av måste ha WordPress plugins för alla företag webbplatser.
- WordPress Speed och Performance - Den ultimata guiden om hur du snabbar på WordPress och höjer prestanda.
- WordPress Security Guide - Denna steg för steg-guide hjälper till att förbättra din WordPress-webbplatss säkerhet.
- Välja det perfekta temat - Nybörjarhandledning om hur du väljer det perfekta temat för din webbplats.
- Vanliga WordPress-fel - Den ultimata listan över vanliga WordPress-fel och hur man fixar dem.
Det är allt, vi hoppas att den här artikeln hjälpte dig att konfigurera ditt WordPress-medlemskapswebbplats. Du kanske också vill se vår steg för steg WordPress SEO guide för nybörjare.
Om du gillade den här artikeln kan du prenumerera på vår YouTube-kanal för WordPress-videoinstruktioner. Du kan också hitta oss på Twitter och Facebook.


