Så här laddar du upp en HTML-sida till WordPress utan 404 fel
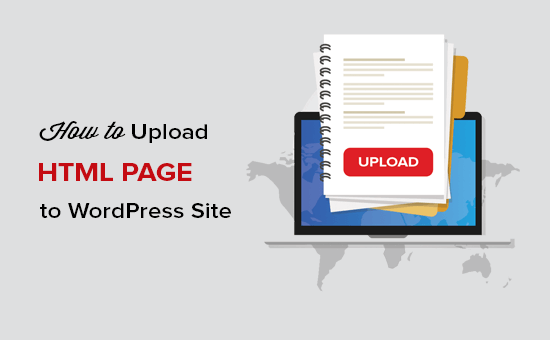
Vill du ladda upp en HTML-sida till din WordPress-webbplats? Ibland behöver du lägga till en statisk HTML-sida och göra den tillgänglig med din WordPress-webbplats. I den här artikeln visar vi hur du korrekt laddar upp en HTML-sida till din WordPress-webbplats utan att orsaka 404 fel.
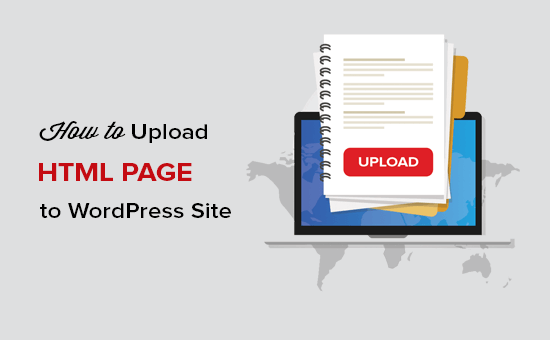
Varför ladda HTML-sidor till WordPress?
WordPress levereras med en inbyggd innehållstyp för att lägga till sidor på din webbplats. Ofta lägger WordPress-teman till förordnade sidmallar för att visa dina sidor.
Det finns till och med WordPress-plugin för landningssida som gör att du kan skapa vackra sidmallar med en dra och släpp byggmästare.
Det innebär att du i de flesta fall inte behöver ladda upp en HTML-sida till din WordPress-webbplats.
Ibland kan en användare ha statiska HTML-sidor från sin gamla webbplats eller en statisk mall som de verkligen gillar och vill använda. I dessa scenarier måste du ladda upp din HTML-sida till WordPress.
Sedan kommer WordPress med sin egen SEO-vänliga URL-struktur, kan det orsaka ett 404-fel om du helt enkelt laddade upp din HTML-sida och försökte komma åt den.
Med det sagt, låt oss ta en titt på hur man laddar upp en HTML-sida till din WordPress-webbplats utan att orsaka 404 fel.
Överför HTML-sida till WordPress-webbplatsen
Innan du laddar upp din HTML-sida på WordPress-webbplatsen måste du se till att filen "index.html" byts namn till "index.php".

Därefter måste du lägga till alla filer inklusive HTML-sidan, CSS och andra mappar till ett Zip-arkiv.
Windows-användare kan högerklicka och välja Skicka till »Komprimerad Zip Folder möjlighet att skapa en zip-fil. Därefter dra och släpp helt enkelt alla filer och mappar för din HTML-sida till zip-filen.

Mac-användare kan välja föräldermappen som innehåller alla filer och mappar, och högerklicka för att välja "Komprimera mapp" alternativ.

Därefter måste du gå till cPanel på ditt WordPress-värdkonto. I cPanel måste du rulla ner till filer avsnittet och klicka sedan på Filhanterare app.

När du väl är i Filhanteraren måste du navigera till webbplatsens rotmall som vanligtvis heter public_html och innehåller alla dina WordPress-mappar. Därifrån måste du klicka på Mapp länk från toppmenyn för att skapa en ny tom mapp.

En popup öppnas där du behöver lägga till ett namn för den nya mappen. Använd ett namn som du vill använda som URL för din HTML-sida och klicka sedan på Skapa ny mapp knapp.

När du har skapat mappen framgångsrikt måste du öppna den och klicka på Ladda upp knappen från toppmenyn för att välja och ladda upp zip-filen du skapade tidigare från din dator. Du kommer se framåtfältet medan zip-filen laddas upp till din webbplats.

När du är uppladdad måste du välja zip-filen och klicka sedan på Extrahera knappen från toppmenyn.

Du kommer att bli ombedd var du ska hämta filerna. Välj bara samma nya mapp som du skapade och klicka på Extrahera filer) knapp.

File Manager kommer nu att extrahera zip-filen, och du kommer att kunna se filer i din mapp.
Notera: Du kan nu ta bort zip-filen härifrån. Det påverkar inte din HTML-sida eller andra mappar som extraheras.

Nu kan du besöka den här sidan i webbläsaren genom att använda namnet på mappen (till exempel yourwebsite.com/example). Om din server inte stöder omdirigering kan du få ett 404-fel. Det händer eftersom filen "index.php" inte omdirigeras när du laddar webbläsaren i webbläsaren.
Det är ett av de vanliga WordPress-fel och kan ordnas enkelt.
Använda Filhanterare app måste du redigera .htaccess-filen i webbsidans rotmapp och lägga till följande kod:
RewriteRule ^ (. *) Index \. (Php | html?) $ / $ 1 [R = 301, NC, L]
Den här koden kommer att omdirigera filen 'index.php' och ladda den i webbläsaren. Om du använder ett skiftlägeskänsligt namn för en fil eller mapp, kommer den här koden också att omdirigera det för att visa innehållet.
Vi hoppas att den här artikeln hjälper dig att lära dig hur du laddar upp en HTML-sida till din WordPress-webbplats utan 404-fel. Du kanske vill se vår jämförelse av WordPress vs statisk HTML för att lära dig vilken som är bättre för din verksamhet. Också för att skapa målsidor rekommenderar vi att du tittar på de bästa pluggarna för WordPress dra och släpp sidabyggare.
Om du gillade den här artikeln kan du prenumerera på vår YouTube-kanal för WordPress-videoinstruktioner. Du kan också hitta oss på Twitter och Facebook.


