Så här avinstallerar du och installerar om WordPress
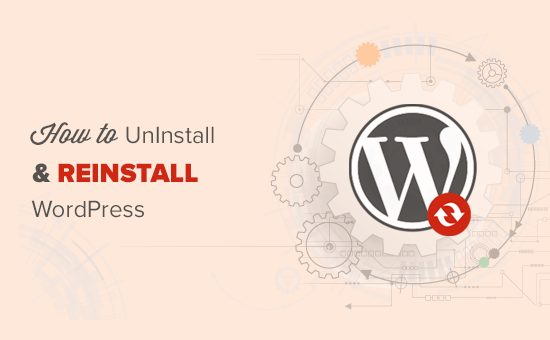
Nyligen frågade en av våra användare hur de kan avinstallera och reintsall WordPress? Installera om WordPress kan lösa problem när alla andra felsökningstips misslyckas. I den här artikeln visar vi hur du säkert avinstallerar och installerar om WordPress utan att förlora dina data eller SEO.
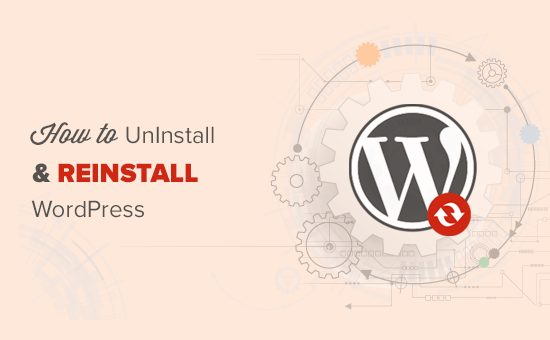
När behöver du ominstallera WordPress?
Installera om WordPress bör aldrig vara det första alternativet. De vanligaste WordPress-felen är enkelt att fixa, och det kommer att spara dig från att behöva installera WordPress igen.
Om du inte kan ta reda på orsaken till ett problem följer du anvisningarna i vår WordPress-felsökningsguide. Det hjälper dig att pin-peka problemet och hitta en lösning.
Om en hackad WordPress-webbplats kan du prova tipsen i vår guide om hur du rengör en hackad WordPress-webbplats.
Om allt annat misslyckas, kan avinstallation och ominstallation av en ny kopia av WordPress användas som sista utväg.
Steg 0. Skapa en nödsäkerhetskopia
Innan du gör något, bör du först skapa en fullständig säkerhetskopia av din befintliga WordPress-webbplats. Du kan använda ett WordPress-backup-plugin för att göra detta. Se till att du lagrar dina säkerhetskopior på din dator eller en molnlagringsservice som Google Drive eller Dropbox.
Vi använder inte den här säkerhetskopian för att installera om WordPress, men det är bra att få om något går fel.
Steg 1. Exportera ditt WordPress-innehåll
Det första du behöver göra är att exportera ditt WordPress-innehåll genom att skapa en WordPress-exportfil. Den här filen innehåller alla dina inlägg, sidor, kategorier, taggar och kommentarer.
Om du återställer en WordPress-webbplats med den här exportfilen kan du lämna ut data som skapats av WordPress-plugins.
Så här skapar du en WordPress-exportfil.
Logga in först på ditt WordPress-administratörsområde och gå sedan till Verktyg »Export sida. Markera allt innehåll och klicka sedan på knappen Hämta exportfil.

Om du har många registrerade användare på din webbplats kan du också exportera dem. Se vår guide om hur du enkelt kan importera / exportera användare i WordPress.
Steg 2. Hämta wp-innehållsmapp
Alla dina WordPress-teman, plugins, bilder och uppladdningar sparas i / Wp-innehåll / mapp på din webbplats.
Låt oss hämta det här innehållet till din dator, så att du kan använda det senare för att installera om WordPress.
Anslut till din WordPress-webbplats med hjälp av en FTP-klient eller Filhanterare i cPanel. När du är ansluten väljer du mappen WP-innehåll och laddar den ner till din dator.

När du har hämtat mappen wp-innehåll är du redo att avinstallera WordPress.
Steg 3. Avinstallera WordPress korrekt
För att avinstallera WordPress måste du ansluta till din WordPress-webbplats med hjälp av en FTP-klient eller Filhanterare i cPanel. Då måste du radera alla WordPress-filer.
Du behöver inte verkligen ta bort din WordPress-databas. De flesta WordPress-värdföretag tillåter dig att skapa så många databaser och användarnamn som du behöver.
Istället för att radera den befintliga databasen kan du skapa en ny med ett nytt användarnamn och lösenord.
För att skapa en ny databas måste du logga in på ditt cPanel-konto och klicka på MySQL Databaser-ikonen.

Detta kommer att föra dig till sidan Lägg till ny databas.
Först måste du ange ett namn för din nya databas och klicka på skapa databasknappen.

Därefter bläddrar du ner för att lägga till 'MySQL-användare' och lägg till en ny användare. Du måste ange ett användarnamn och ett lösenord och klicka sedan på "Skapa användare" -knappen.

Nu måste du lägga till användaren i den databas du skapade tidigare. Bläddra ner till "Lägg till användare till databas" och välj sedan användarnamnet och databasen du skapade tidigare.

Klicka på knappen "Lägg till" för att fortsätta.
Din nya databas är redo att användas när du installerar om WordPress.
Nu när du har avinstallerat WordPress, låt oss se hur du installerar om det och återställer din webbplats.
Steg 4. Friskinstallera WordPress
Du behöver ladda ner en ny kopia av WordPress från WordPress.org-webbplatsen.

När du har hämtat WordPress måste du pakka ner nedladdningsfilen.
Du hittar en WordPress-mapp inuti den. Öppna WordPress-mappen, och du kommer att se alla WordPress-filerna.
Nu måste du ladda upp dessa filer till din webbplats med en FTP-klient.

När du har laddat upp WordPress-filerna, gå och besök din webbplats. WordPress kommer nu att fråga dig att ange din databasinformation.

Du måste ange namnet på databasen, användarnamnet och lösenordet du skapade tidigare. Din värdinformation kommer sannolikt att vara localhost.
När du är färdig med att fylla i informationen, klicka på Submit-knappen för att fortsätta.
WordPress försöker nu ansluta till din databas. Efter lyckad anslutning kommer det att visa dig ett framgångsrikt meddelande. Du kan nu klicka på knappen "Kör installera" för att fortsätta.

I nästa steg kommer WordPress att be dig att ge din webbplatsinformation som webbplatsens titel, beskrivning, administratörs e-postadress och lösenord.

Efter att ha fyllt i informationen klickar du på knappen 'Install WordPress' för att fortsätta.
WordPress kommer nu att slutföra installationen. Gå vidare och logga in på WordPress-administratörsområdet med användarnamnet och lösenordet du skrev in tidigare.
När du är inloggad i WordPress måste du ta bort standardinnehållet.
Gå över till Inlägg och ta bort posten "Hello World". Besök avsnittet "Kommentarer" och ta bort standardkommentaren. Slutligen, gå till sidor och ta bort provsidan.
Du har lyckats installera en ny kopia av WordPress.
Låt oss nu gå vidare för att återställa ditt innehåll.
Steg 5. Återställ uppladdningar, bilder och tema
Först måste du återställa dina uppladdningar, bilder och tema som ligger i mappen wp-innehåll som du hämtade tidigare.
För att göra det måste du ansluta till din webbplats med en FTP-klient och gå till / wp-innehåll / mapp.
Därefter måste du välja / Wp-content / uploads / mapp från din dator och ladda upp den till din webbplats.

Om du har gjort ändringar i ditt WordPress-tema eller barntema, kan du ladda upp dem nu. Dina temamappar finns i / wp-innehåll / teman / mappen.
Steg 6. Importera innehåll
Låt oss nu importera dina inlägg, sidor, kategorier, taggar och annat innehåll.
Först måste du gå till Verktyg »Import sida och klicka sedan på "Installera nu" länken under WordPress.

WordPress kommer nu hämta och installera WordPress-importören. Därefter måste du klicka på länken "Run Importer".
Detta kommer att ta dig till WordPress-importörssidan där du måste klicka på "Välj fil" -knappen och välj sedan XML-filen du laddade ner under vårt steg 1.

Klicka på knappen "Ladda upp fil och importera" för att fortsätta.
WordPress frågar dig om du vill skapa nya författare och tilldela inlägg till dem eller om du vill tilldela alla inlägg till ditt nuvarande användarkonto.

Om det är en enda författare WordPress-webbplats kan du allokera alla inlägg till dig själv. Annars gör ingenting och WordPress importerar författarna.
Du måste också se till att du markerar rutan under "Importera bilagor". Detta gör det möjligt för WordPress att korrekt importera bilderna i ditt / wp-innehåll / uppladdningar / mappar till WordPress mediebiblioteket.
Fortsätt och klicka på Submit-knappen för att fortsätta.
WordPress börjar nu importera innehåll från XML-filen till din nya WordPress-installation.
När du är klar kommer du att kunna se ditt innehåll genom att besöka din webbplats.
Steg 7. Installera WordPress-plugins (en efter en)
När du framgångsrikt har importerat innehåll till din installerade WordPress-webbplats kan du fortsätta installera plugins.
Du måste installera alla plugins en efter en och aktivera dem sedan. Det kan hända att du måste konfigurera plugin manuellt för att justera inställningarna.
Det är allt, du har avinstallerat och installerat om WordPress. Du kan nu granska din webbplats och konfigurera saker som tidigare, liksom dina navigeringsmenyer, sidobar widgets, kontaktformulär och mer.
Vi hoppas att den här artikeln hjälper dig att lära dig att avinstallera och installera om WordPress. Du kanske också vill se vår ultimata steg för steg WordPress säkerhetsguide.
Om du gillade den här artikeln kan du prenumerera på vår YouTube-kanal för WordPress-videoinstruktioner. Du kan också hitta oss på Twitter och Facebook.


