Så här konfigurerar du CloudFlare Free CDN i WordPress
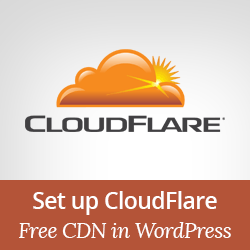
Sidhastighet är ett viktigt inslag i att bestämma din webbplatss sökmotorrangordning. För att inte nämna, långsamma webbplatser leder till en dålig användarupplevelse. Vi är ofta frågade av våra användare hur belastar WPBeginner så snabbt. Svaret är enkelt, vi använder W3 Total Cache och MaxCDN. Några av våra användare berättade dock att de inte har råd med MaxCDN. I den här artikeln kommer vi att visa dig hur du konfigurerar CloudFlare's GRATIS CDN i WordPress.
Vad är CloudFlare?
CloudFlare är i grunden en Web Application Firewall, en distribuerad proxyserver och ett innehållsleveransnätverk (CDN). Det optimerar din webbplats genom att fungera som en proxy mellan besökare och din server som hjälper till att skydda din webbplats mot DDoS-attacker.
De erbjuder en gratis grundplan lämplig för små webbplatser och bloggar. De erbjuder också betalade planer som börjar med 20 dollar per månad.

Vad är skillnaden mellan MaxCDN och CloudFlare
MaxCDN och CloudFlare är båda ganska olika tjänster faktiskt. Medan MaxCDN fokuserar på att betjäna ditt innehåll via sin CDN, är CloudFlare mer fokuserad på säkerhet och spamkontroll.
De använder båda olika tekniker för att tjäna innehåll via sina nätverk. MaxCDN tjänar innehåll från din webbplats DNS med hjälp av pullzones. CloudFlare tjänar däremot innehåll via sin egen DNS, och du blir ombedd att ändra webbplatsens DNS för att peka på sina servrar.
CloudFlare fungerar som en proxy mellan dig och din webbplats besökare vilket innebär att du ger upp mycket kontroll, medan MaxCDN fungerar som omvänd proxy vilket innebär att du har all kontroll.
CloudFlare är bättre att optimera sidhastigheterna genom att hindra din webbplats från skadliga robotar, angripare och misstänkta sökrobotar. MaxCDN är bättre att förbättra dina hastigheter genom att betjäna ditt statiska innehåll genom sina servrar runt om i världen.
Nackdelar med att använda CloudFlare
Användare som testar CloudFlare har rapporterat att även om det hjälper sidans belastningstider är skillnaden inte signifikant.
Det finns också klagomål från användare som CloudFlare blockerar några av sina legitima besökare från att komma åt deras hemsida. I stället visas en captcha-sida till besökarna för att bevisa att de är legitima användare. Detta skapar en dålig upplevelse för besökare i första gången som aldrig kan besöka webbplatsen igen.
Så här installerar du CloudFlare för din WordPress-webbplats
Innan du implementerar CloudFlare för att förbättra din webbplats hastighet, se till att det inte är din webbhotell som saktar ner dig. Om du tror att det kan vara din webbhotell, kanske du först bör överväga att byta till en bättre WordPress webbhotell. Om du ska använda CloudFlare, rekommenderar vi BlueHost. De är en av de officiella CloudFlare-partnerna och en av de officiella WordPress-rekommenderade webbleverantörerna.
För att installera CloudFlare är det första du behöver göra för att registrera dig för ett konto. Besök CloudFlare hemsida och klicka på Signup-länken.

Ange den information som krävs och klicka sedan på 'Skapa konto nu' knapp. I nästa steg anger du webbplatsens webbadress.

CloudFlare kommer nu att skanna din webbplats. Det tar ungefär 60 sekunder och under den här tiden visas en informativ video om hur CloudFlare fungerar och hur du skulle fortsätta med installationen. Vi rekommenderar att du tittar på den här videon. När skanningen är klar måste du klicka på fortsättsknappen för att fortsätta med inställningen.

Efter skanningen kommer CloudFlare att visa dig en lista över alla DNS-poster som hittades. Detta inkluderar även dina underdomäner. DNS-posterna som du vill skicka genom CloudFlare kommer att ha orange molnikon. DNS-poster som kommer att omgå CloudFlare kommer att ha en grå molnikon. Du måste granska listan för att se till att din huvuddomän, www-underdomän är aktiv på CloudFlare med en orange molnikon.

CloudFlare kommer också att lägga till FTP och SSH-underdomäner för dig. Om du använde ditt domännamn för att ansluta till FTP eller SSH, kommer du från och med nu att använda ftp.yourdomain.com för FTP och ssh.yourdomain.com för SSH ... De nya underdomänerna kommer inte att passera genom CloudFlare.
Om du har några underdomäner som du vill passera genom CloudFlare, kan du ställa in dem här.
När du väl är nöjd med DNS-posterna måste du klicka på "Jag har lagt till alla saknade poster, fortsätt" knappen för att fortsätta med inställningen.

På nästa skärm kommer du att bli ombedd att välja en plan, prestanda och säkerhetsinställningar.
Om du använder SSL på din webbplats är det viktigt att komma ihåg att SSL inte fungerar med GRATIS CloudFlare-tjänsten. Lämna resten av alternativen till standardinställningarna och klicka på fortsättsknappen för att fortsätta.
I nästa och sista steget i din inställning frågar CloudFlare dig om att uppdatera dina namnservrar. Du kommer att bli ombedd att ändra namnservrarna och peka dem på CloudFlare nameservers.
Ändrar namnservrar till CloundFlare
Lägga märke till: Ändra namnserver kan ta lite tid att sprida sig över hela internet. Det är möjligt att din webbplats under denna tid blir otillgänglig för vissa användare.
För att ändra namnservrar för din domän och peka på CloudFlare-namnservrarna måste du logga in på ditt värdkonto. Eftersom de flesta webbhotell tillhandahåller cPanel för att hantera värdkonton, kommer vi att ge dig instruktioner om hur du ändrar namnservrarna med cPanel. Om din webbhotell inte har cPanel, bör du fråga dem om instruktioner.
När du är inloggad på din cPanel dashboard, rulla ner till Domäner och klicka på Domain Manager.

På nästa skärm blir du ombedd att välja domännamnet du vill redigera. När du väl har valt domännamnet du vill redigera visas de tillgängliga redigeringsalternativen för den domänen. Du måste klicka på fliken Name Servers.

Du måste välja Använd egna namnservrar och ange namnservrarna som tillhandahålls av CloudFlare i rutorna nedan.
Därefter måste du gå tillbaka till CloudFlare-inställningssidan och klicka på knappen med etiketten "Jag har uppdaterat mina namnservrar, fortsätt" för att avsluta inställningen.
Det är allt, din webbplats serveras och optimeras nu av CloudFlare.
Obs! Ovanstående skärmdumpar är från Bluehost-kontot. Dina namnserverinställningar kan vara olika om du använder en annan värdleverantör.
Vi hoppas att den här artikeln hjälper dig att lägga till CloudFlares gratis CDN-tjänst till din WordPress-webbplats. Om du gillade den här artikeln kan du överväga att prenumerera på vår YouTube-kanal.


