Så här skyddar du din WordPress-webbplats från brutna kraftattacker (steg för steg)
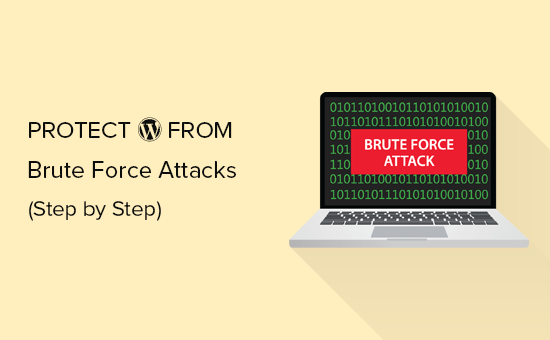
Vill du skydda din WordPress-webbplats från brutala kraftattacker? Dessa attacker kan sakta ner din webbplats, göra den oåtkomlig, och till och med spricka dina lösenord för att installera skadlig kod på din webbplats. I den här artikeln kommer vi att visa dig hur du skyddar ditt WordPress-webbplats från brutala kraftattacker.
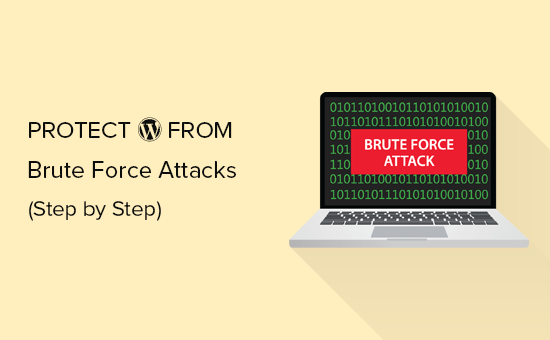
Vad är en Brute Force Attack?
Brute Force Attack är en hacking metod som använder test och fel tekniker för att bryta in på en webbplats, ett nätverk eller ett datorsystem.
Hackers använder automatiserad programvara för att skicka ett stort antal förfrågningar till målsystemet. Med varje förfrågan försöker dessa program att gissa den information som behövs för att få åtkomst, till exempel lösenord eller PIN-koder.
Dessa verktyg kan också dölja sig genom att använda olika IP-adresser och platser, vilket gör det svårare för det riktade systemet att identifiera och blockera dessa misstänkta aktiviteter.
En framgångsrik brute force attack kan ge hackare tillgång till webbplatsens administrativa område. De kan installera bakdörr, skadlig kod, stjäl användarinformation och ta bort allt på din webbplats.
Till och med misslyckade brutna våldsattacker kan orsaka kaos genom att skicka för många förfrågningar som saktar ner dina WordPress-värdservrar och till och med kraschar dem.
Med det sagt, låt oss ta en titt på hur man skyddar ditt WordPress-webbplats från brutala kraftattacker.
Steg 1. Installera en WordPress Firewall Plugin
Brutta kraftattacker lägger mycket belastning på dina servrar. Även de misslyckade kan sakta ner din webbplats eller krascha servern helt. Det är därför det är viktigt att blockera dem innan de kommer till din server.
För att göra det behöver du en brandväggslösning. En brandvägg filtrerar bort dålig trafik och blockerar den från att komma åt din webbplats.

Det finns två typer av webbsidor brandväggar som du kan använda.
Programnivå Firewall - Dessa brandväggs plugins undersöker trafiken när den når din server men innan du laddar upp de flesta WordPress-skript. Den här metoden är inte lika effektiv eftersom en brute force attack fortfarande kan påverka din serverbelastning.
DNS Level Website Firewall - Dessa brandväggar rutter din webbplatstrafik via sina molnproxyservrar. Detta gör det möjligt för dem att bara skicka äkta trafik till din huvudsakliga webbhotell server samtidigt som du ger en boost till din WordPress-hastighet och prestanda.
Vi rekommenderar att du använder Sucuri. Det är branschledare inom webbsäkerhet och den bästa WordPress-brandväggen på marknaden. Eftersom det är en brandvägg för DNS-nivå, betyder det att all din webbplatstrafik går igenom sin proxy där dålig trafik filtreras bort.
Vi använder Sucuri på vår hemsida, och du kan läsa vår fullständiga Sucuri recension för att lära dig mer.
Steg 2. Installera WordPress-uppdateringar
Vissa vanliga brutta kraftattacker riktar sig aktivt mot kända sårbarheter i äldre versioner av WordPress, populära WordPress-plugins eller teman.
WordPress-kärnan och populäraste WordPress-plugins är öppen källkod och sårbarheter fixas ofta mycket snabbt med en uppdatering. Men om du misslyckas med att installera uppdateringar, lämnar du din webbplats sårbar för de gamla hoten.
Helt enkelt gå till Dashboard »Uppdateringar sida i WordPress-administratörsområdet för att söka efter tillgängliga uppdateringar. Den här sidan visar alla uppdateringar för din WordPress-kärna, plugins och teman.

För mer information, se vår guide om hur du korrekt uppdaterar WordPress-plugins.
Steg 3. Skydda WordPress Admin Directory
De flesta brutta kraftattacker på en WordPress-webbplats försöker få åtkomst till WordPress-administratörsområdet. Du kan lägga till lösenordsskydd i din WordPress-administratörskatalog på en servernivå. Detta skulle blockera obehörig åtkomst till ditt WordPress-administrativa område.
Logga bara in på din WordPress-värdpanel (cPanel) och klicka på ikonen "Sekretess för katalog" under avsnittet Filer.
Notera: Vi använder Bluehost i vår skärmdump men liknande inställningar är tillgängliga på andra topp hostingföretag, liksom SiteGround, HostGator, etc.

Därefter måste du hitta mappen wp-admin och klicka på mappnamnet.

cPanel kommer nu att be dig att ge ett namn för den begränsade mappen, användarnamnet och lösenordet. När du har angett denna information klickar du på Spara-knappen för att lagra dina inställningar.

Din WordPress-administratörskatalog är nu lösenordsskyddad. Du kommer att se en ny inloggningsprompt när du besöker ditt WordPress-administrativa område.

Om du stöter på ett 404-fel eller ett fel för många omdirigeringar, måste du lägga till följande rad i din WordPress .htaccess-fil.
ErrorDocument 401 standard
För mer information, se vår artikel om hur du skyddar WordPress admin-katalogen.
Steg 4. Lägg till tvåfaktorautentisering i WordPress
Tvåfaktorautentisering lägger till ett extra säkerhetslager till din WordPress inloggningsskärm. I grund och botten behöver användarna sina telefoner för att skapa en engångskod tillsammans med deras inloggningsuppgifter för att komma åt WordPress-administratörsområdet.

Lägga till tvåfaktors autentisering gör det svårare för hackare att få tillgång även om de kan spricka ditt WordPress-lösenord.
För detaljerade stegvisa instruktioner, se vår guide om hur du lägger till tvåfaktorsautentisering i WordPress
Steg 5. Använd unika starka lösenord
Lösenord är nycklarna för att få tillgång till din WordPress-webbplats. Du måste använda unika starka lösenord för alla dina konton. Ett starkt lösenord är en kombination av siffror, bokstäver och specialtecken.
Det är viktigt att du använder starka lösenord för inte bara dina WordPress användarkonton men också för FTP, webbhotell kontrollpanel och din WordPress databas.
De flesta nybörjare frågar oss hur man kommer ihåg alla dessa unika lösenord? Tja, det behöver du inte. Det finns utmärkta lösenordshanteringsapps tillgängliga som säkert lagrar dina lösenord och fyller dem automatiskt in för dig.
För mer information, se vår nybörjarguide på bästa sätt att hantera lösenord för WordPress.
Steg 6. Inaktivera katalogbläddring
Som standard, när din webbserver inte hittar en indexfil (dvs en fil som index.php eller index.html), visar den automatiskt en indexsida som visar innehållet i katalogen.

Under en brute force attack kan hackare använda katalogbläddring för att leta efter sårbara filer. För att åtgärda detta måste du lägga till följande rad längst ner i din WordPress .htaccess-fil.
Alternativ -Indexes
Mer information finns i vår artikel om hur du inaktiverar katalogbläddring i WordPress.
Steg 7. Inaktivera PHP-filkörning i specifika WordPress-mappar
Hackers kanske vill installera och exekvera ett PHP-skript i dina WordPress-mappar. WordPress är skrivet huvudsakligen i PHP, vilket innebär att du inte kan inaktivera det i alla WordPress-mappar.
Det finns emellertid några mappar som inte behöver några PHP-skript. Till exempel laddar din WordPress upp mapp som ligger på / wp-innehåll / uppladdningar.
Du kan säkert inaktivera PHP-körning i mappen Uploads, vilket är en vanlig plats hackare använder för att dölja bakdörrfiler.
Först måste du öppna en textredigerare som Anteckningar på din dator och klistra in följande kod:
förneka allt från alla
Spara nu den här filen som .htaccess och ladda upp den till / wp-innehåll / uppladdningar / mappar på din webbplats med en FTP-klient.
Steg 8. Installera och installera en WordPress Backup Plugin

Säkerhetskopieringar är det viktigaste verktyget i ditt WordPress-säkerhetsarsenal. Om allt annat misslyckas, kommer säkerhetskopiorna så att du enkelt kan återställa din webbplats.
De flesta WordPress-webbhotell erbjuder begränsade backupalternativ. Dock är dessa säkerhetskopieringar inte garanterade, och du är ensam ansvarig för att göra egna säkerhetskopior.
Det finns flera bra WordPress-backup plugins, som låter dig schemalägga automatiska säkerhetskopior.
Vi rekommenderar att du använder UpdraftPlus. Det är nybörjarvänligt och låter dig snabbt konfigurera automatiska säkerhetskopior och lagra dem på avlägsna platser som Google Drive, Dropbox, Amazon S3 och mer.
För stegvisa instruktioner, se vår guide om hur du säkerhetskopierar och återställer din WordPress-webbplats med UpdraftPlus
Alla ovanstående tips hjälper dig att skydda din WordPress-webbplats mot brutala kraftattacker. För en mer omfattande säkerhetsinställning bör du följa anvisningarna i vår ultimata WordPress säkerhetsguide för nybörjare.
Vi hoppas att den här artikeln hjälper dig att lära dig hur du skyddar ditt WordPress-webbplats från brutala kraftattacker. Du kanske också vill se efter de tecken på att din WordPress hackas och hur man fixar ett hackat WordPress-sajt.
Om du gillade den här artikeln kan du prenumerera på vår YouTube-kanal för WordPress-videoinstruktioner. Du kan också hitta oss på Twitter och Facebook.


