Så här flyttar du WordPress från lokal server till webbsajt
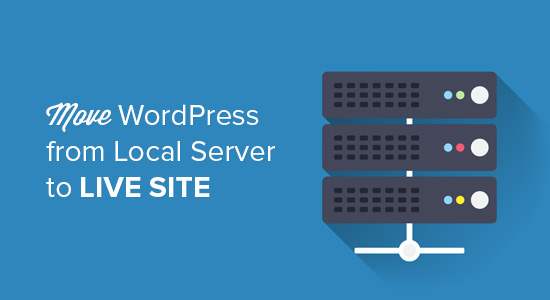
Att utveckla en WordPress-webbplats lokalt är ett smart sätt att påskynda utvecklingsprocessen. Tidigare visade vi dig hur du installerar WordPress på din Windows-dator med WAMP eller på Mac med MAMP. När du är klar med att perfekta din webbplats på din egen dator är nästa steg att flytta webbplatsen live och dela din skapelse med världen. I den här artikeln visar vi hur du flyttar WordPress från en lokal server till en levande webbplats, steg för steg.
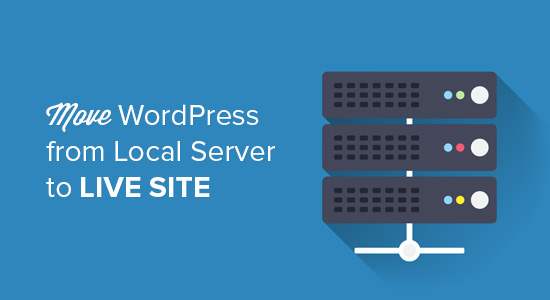
För denna artikels skull visar vi hur man manuellt flyttar WordPress från en lokal server till en levande webbplats steg för steg så att du kan lära dig processen. Du kan dock göra denna migrering från lokal server till levande webbplats mycket enklare genom att använda en av två plugins: BackupBuddy eller Duplicator. Du kan läsa mer om den processen i vår guide för att flytta WordPress till en ny värd eller server med Duplicator.
Innan du börjar
För att du ska kunna migrera din lokalt utvecklade WordPress-webbplats till en live-server måste du ha några saker på plats. För det första antar vi att du har en WordPress-webbplats som körs på en lokal server, och du har full tillgång till det.
Därefter måste du ha ett domännamn och webbhotell. Vi har en lista över de bästa WordPress-webbhotell som du kan välja mellan.
För att påskynda det kan du använda Bluehost. De är en officiell WordPress-rekommenderad värdleverantör, och de erbjuder våra användare en exklusiv 60% rabatt rabatt + en fri domän.
Om du behöver hjälp med att ställa in din webbplats, följ vår steg för steg guide för hur du gör en webbplats.
Slutligen måste du också ha ett FTP-program och veta hur du använder FTP, så att du kan ladda upp ditt innehåll till den levande webbplatsen.
Klar att börja? Låt oss börja migrera din WordPress-webbplats.
Steg 1: Exportera lokal WordPress-databas
Det första du behöver göra är att exportera din lokala WordPress-databas. Vi använder phpMyAdmin för att göra det. Om du inte är bekant med det kanske du vill ta en titt på vår guide till WordPress databashantering med phpMyAdmin.
Helt enkelt gå till http: // localhost / phpmyadmin / och klicka på din WordPress-databas. Klicka sedan på Exportera knappen från den övre menyraden.

I Exporteringsmetod alternativet kan du välja "Snabb" eller "Anpassad". Anpassad ger dig fler alternativ att exportera din databas. Vi rekommenderar att du väljer Snabb och klicka sedan på Gå knappen för att ladda ner din databas.
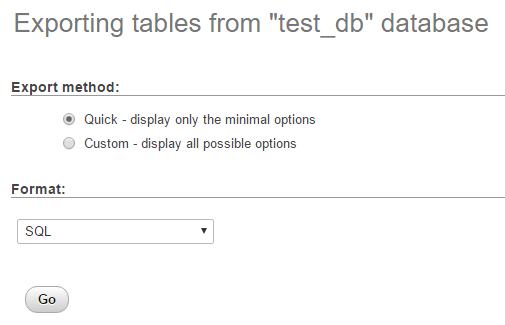
Steg 2: Ladda upp WordPress-filer till Live Site
Nu måste vi flytta alla dina webbplatsfiler till din levande webbplats.
För att komma igång, fortsätt och öppna din FTP-klient och anslut till ditt webbhotellskonto.
När du är ansluten till din levande webbplats, se till att du laddar upp filerna i rätt katalog. Om du vill att webbplatsen ska vara värd på yoursite.com så vill du ladda upp alla filer i din public_html katalog.
Välj nu dina lokala WordPress-filer och ladda upp dem till din live-server.

Steg 3: Skapa MySQL-databas på Live Site
Medan din FTP-klient laddar upp dina WordPress-filer kan du börja importera din databas till live-servern. De flesta WordPress-webbhotell erbjuder cPanel för att hantera ditt webbhotell, så vi visar hur du skapar en databas med cPanel.
För att komma igång kan du logga in på din cPanel dashboard och klicka på MySQL databaser ikonen som finns i databasavsnittet.

På nästa skärm, skapa en databas genom att ange ett namn för din databas och klicka på Skapa databas knapp.

När du har skapat din databas, bläddra ner till MySQL-användare avsnitt och skapa eller lägga till en befintlig användare i databasen.
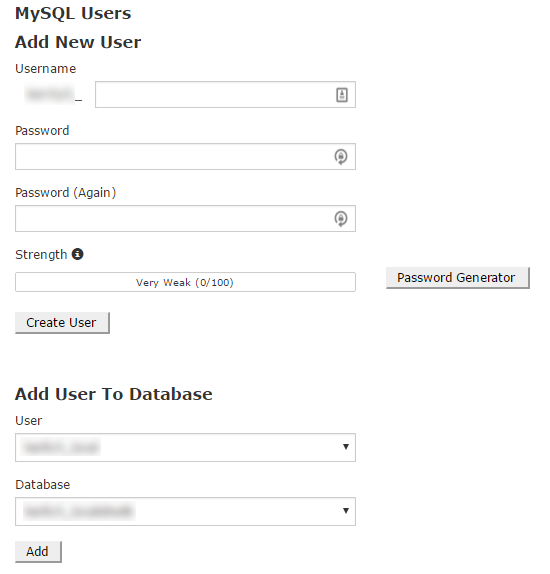
Efter att ha lagt till användaren tar cPanel dig för att ställa in MySQL-privilegier för den användaren. Ge bara alla privilegier till användaren genom att se till att alla rutor är markerade och klicka sedan på Göra ändringar knapp.

Steg 4: Importera WordPress-databas på Live Site
Nästa steg i processen är att importera din WordPress-databas. Gå till din cPanel-instrumentpanel, bläddra ner till databasavsnittet och klicka på phpMyAdmin. Detta tar dig till phpMyAdmin där du vill klicka på databasen du skapade i steg 3. PhpMyAdmin visar din nya databas utan tabeller.
Klicka på Importera fliken i toppmenyn. På importsidan klickar du på Välj FIL knappen och välj sedan databasfilen du sparade i steg 1.
Slutligen, tryck på Gå knappen längst ner på sidan. PhpMyadmin importerar nu din WordPress-databas.
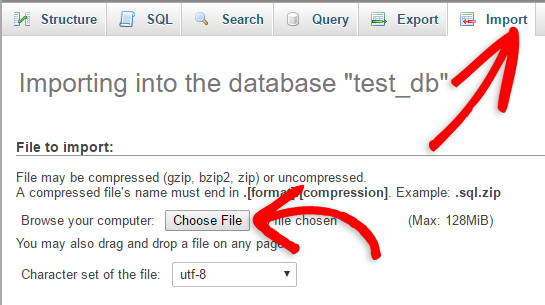
Steg 5: Ändra webbadressen till webbplatsen
Nu behöver du ändra webbadressen i din databas, så att den kommer att anslutas till din live WordPress-webbplats.
I phpMyAdmin letar du efter wp_options-tabellen i din databas som vi just importerat i steg 4. Om du ändrade ditt databasprefix, kan det istället för wp_options prefix _options.
Klicka på Bläddra knappen bredvid wp_options eller länken som du ser i sidofältet för att öppna sidan med en lista med fält i wp_options-tabellen. Se skärmdump nedan:

Under fältet options_name, du måste leta efter SITEURL. Klicka på ikonen Redigera fält som finns längst till vänster i början av raden.
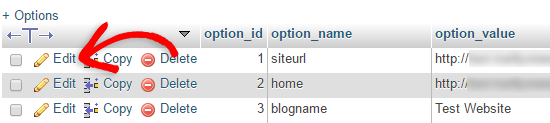
När du klickar på redigeringsfältet visas ett fält för redigering. I inmatningsrutan för option_value ser du webbadressen för din lokala installation troligen något liknande: http: // localhost / prov. Sätt försiktigt in din nya webbadress i det här fältet, till exempel: https://www.wpbeginner.com
Spara fältet genom att klicka på Gå knapp.
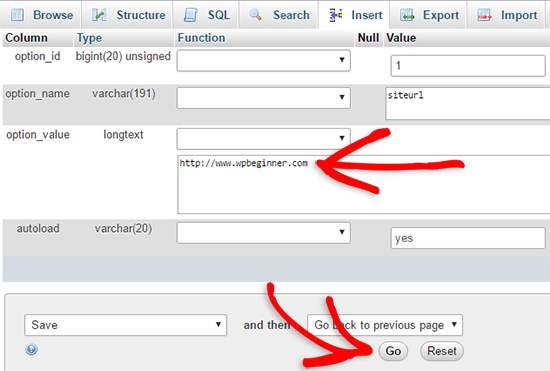
Därefter måste du replikera det här steget för alternativnamnet: Hem. Wp_options-sidan kan vara några få sekunder, så hitta hemfliken helt enkelt. Vanligtvis är det på den andra sidan som du kan navigera till genom att klicka på paginationspilen i phpMyAdmin.
Uppdatera Hem url att vara densamma som din SITEURL.
Steg 6: Ställ in din levande webbplats
Nu när vi har importerat databasen, och allt vårt innehåll ska laddas upp, är det dags att konfigurera WordPress. Vid denna tidpunkt bör din webbplats visa ett felaktigt databasförbindelsesfel. För att åtgärda detta, anslut till din webbplats med hjälp av en FTP-klient och redigera wp-config.php fil. Ange databasnamn, användarnamn och lösenord som du skapade tidigare i steg 3. Spara wp-config.php-filen och ladda upp den till din server. Besök din webbplats, och det borde vara live nu.
Därefter måste du logga in på din WordPress admin panel och gå till Inställningar "Allmänt. Utan att ändra något, bläddra till botten och klicka på Spara ändringar knapp. Detta kommer att se till att webbplatsadressen korrigeras någon annanstans som den behöver vara.
Efter det går till Inställningar »Permalink och klicka Spara ändringar för att säkerställa att alla efterlänkar fungerar bra.
Steg 7: Fixa bilder och brutna länkar genom uppdatering av sökvägar
När du flyttar en WordPress-webbplats från en domän till en annan, eller från en lokal server till en levande webbplats, möter du brutna länkar och saknade bilder. Du kan antingen använda SQL-frågan eller använda plugin för Velvet Blues WordPress.
För dem som vill göra det via SQL, här är en enkel SQL-fråga som borde lösa detta problem:
UPPDATERA wp_posts SET post_content = REPLACE (post_content, 'localhost / test /', 'www.yourlivesite.com/');
Helt enkelt gå till phpMyAdmin, klicka på din databas och klicka sedan på SQL från toppmenyn. Skriv den här frågan, men glöm inte att ändra den med din egen lokala webbplats och webbadresser för webbsajter.
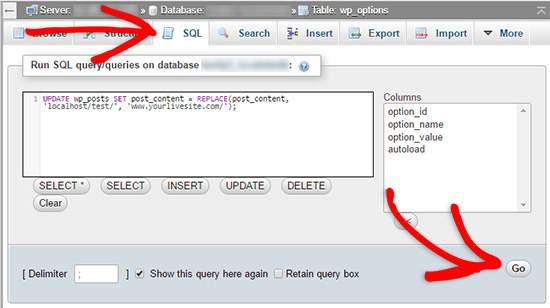
Det är allt! Förhoppningsvis nu kommer din levande webbplats att vara igång. Var noga med att kolla in din webbplats för att se till att allt fungerar som förväntat. Om du märker några fel kan du kolla in vår guide till vanliga WordPress-fel för hjälp med felsökning.
Om du gör det regelbundet rekommenderar vi starkt att du får BackupBuddy eftersom det kommer att göra ditt liv mycket enklare.
Om du gillade den här artikeln kan du prenumerera på vår YouTube-kanal för WordPress-videoinstruktioner. Du kan också hitta oss på Twitter och Facebook.


