Så här fixar du felmeddelandet 502 Bad Gateway i WordPress
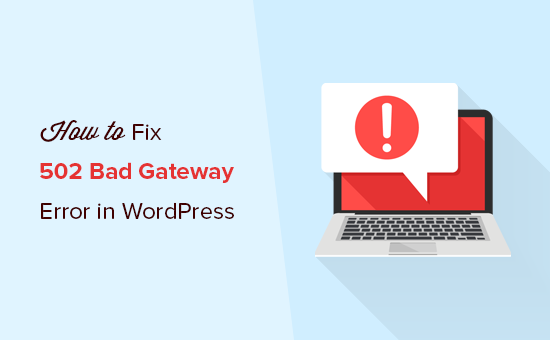
Vill du fixa det felaktiga gatewayfelet på 502 på din webbplats? Detta fel är ganska irriterande eftersom det kan orsakas av många olika saker. Det betyder att felsökning kan felaktigt fel på 502-felet kan ta lite tid. I den här artikeln kommer vi att visa dig hur du enkelt kan fixa det felaktiga gatewayfelet på 502 i WordPress.
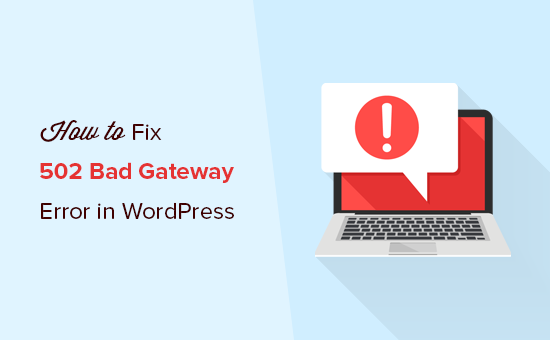
Vad är ett fel på 502-felet?
Ett felaktigt gateway-fel på 502 utlöses när din WordPress-hosting-server får ett ogiltigt svar för den begärda sidan.
Fel gateway-fel är ett av de vanliga WordPress-fel som du kan stöta på på din webbplats. Det kan orsakas av ett antal anledningar och beroende på din server kan felmeddelandet också skilja sig åt lite.

När du besöker en webbplats skickar din webbläsare en begäran till värdservern. Hosting-servern hittar sedan sidan och skickar den tillbaka till din webbläsare med statuskoden.
Normalt skulle du inte se denna statuskod. I händelse av ett fel visas statuskoden med ett felmeddelande. Exempel på sådana fel inkluderar 404 ej hittat, 503 tjänsten otillgänglig, 403 förbjudet fel och mer.
Den vanligaste orsaken till ett fel på 502-felet är när din begäran tar för lång tid för servern att svara. Denna fördröjning kan vara en tillfällig glitch orsakad av hög trafik. Det kan också vara en glitch som orsakas av ett dåligt kodat WordPress-tema eller plugin. Sist men inte minst kan det också hända på grund av en servermisconfiguration.
Med det sagt, låt oss ta en titt på hur du enkelt kan fixa det felaktiga gateway-felet på 502 i WordPress.
Åtgärda felmeddelandet 502 Bad Gateway
Det här felet orsakas oftast när servern inte kan hitta orsaken till det ogiltiga svaret. Det betyder att vi kommer att försöka olika felsökningssteg tills vi hittar problemet.
Klar, låt oss komma igång.
Steg 1: Ladda om din webbplats
Ibland kan servern ta längre tid att svara på grund av ökad trafik eller låga serverresurser. I så fall kan problemet automatiskt försvinna om några minuter. Du bör försöka ladda om webbsidan som du tittar på för att se om det här var orsaken.
Om detta åtgärdar ditt problem behöver du inte läsa mer. Men om du ofta ser det här felet måste du fortsätta läsa eftersom det kan finnas något annat som behöver fixas.
Steg 2: Clear Browser Cache
Din webbläsare kan visa dig felsidan från cacheminnet. Även efter att problemet är löst, skulle du se 502-felet eftersom webbläsaren laddar din webbplats från cacheminnet.
För att åtgärda detta kan användare med Windows / Linux operativsystem trycka Ctrl + F5 knappar och Mac OS-användare kan trycka på CMD + Skift + R knappar på deras tangentbord för att uppdatera sidan. Du kan också ta bort cacheminnet manuellt från dina webbläsarinställningar.

När du har tömt din WordPress-cache, försök ladda webbplatsen igen.
Du kan använda en annan webbläsare för att felsöka om problemet uppstår på grund av webbläsarens cache. Om du ser felet på alla webbläsare fortsätter du läsa.
Steg 3: Inaktivera CDN eller Firewall
Om du använder en CDN-tjänst eller en webbplats brandvägg på din webbplats kan det hända att deras servrar fungerar. För att kontrollera detta måste du tillfälligt inaktivera CDN.
När det är avaktiverat tar det bort det extra lagret som har skapats mellan din webbläsare och värdservern. Din webbplats laddas nu helt från din server och om problemet orsakades av CDN / brandväggstjänsten kommer det att lösas nu.
Du kan då kontakta din CDN-tjänsteleverantör för support. När problemet är löst kan du fortsätta och aktivera CDN igen.
Steg 4: Uppdatera WordPress-teman och plugins
Om felet fortfarande finns finns nästa steg att kontrollera ditt tema eller plugins.
Först måste du avaktivera alla WordPress-plugins via FTP. Därefter besöker du din webbplats för att se om felet har lösts.
Om det är, orsakade en av dina plugins problemet. Du måste nu aktivera alla plugins en efter en tills du kan reproducera felet. Det här hjälper dig att hitta plugin som är ansvarigt för felet.
Du kan hitta ett alternativt plugin eller kontakta plugin-författaren för support.
Om deaktivera plugins inte löste problemet, vill du kolla ditt WordPress-tema. Du måste byta WordPress-tema via phpMyAdmin.
När du har bytt ditt tema till standard WordPress-temat, besök din webbplats för att se om det fungerar. Om du fortfarande ser felet fortsätter du läsa.
Steg 5: Kontrollera Hosting Server
Om alla ovan nämnda felsökningssteg misslyckades är det troligt ett problem med din hosting-server.
Du måste kontakta din värdleverantörs supportteam och låta dem veta problemet. Du kan också nämna alla felsökningssteg du har tagit.
Alla bra WordPress-värdföretag kommer snabbt att kunna lösa problemet om det orsakas av en servermisconfiguration.
Det är allt. Vi hoppas att den här artikeln hjälpte dig att lära dig hur du åtgärdar felmeddelandet 502 dåligt gateway i WordPress. Du kanske också vill se vår fullständiga felsökningshandbok för WordPress för stegvisa instruktioner för att fixa dina WordPress-problem.
Om du gillade den här artikeln kan du prenumerera på vår YouTube-kanal för WordPress-videoinstruktioner. Du kan också hitta oss på Twitter och Facebook.


