Så här lägger du in Bing Maps i WordPress
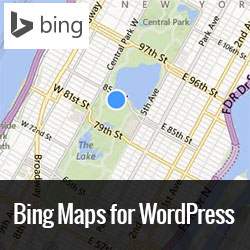
Nyligen frågade en av våra läsare om det var möjligt att lägga till Bing-kartor i WordPress. Vi har redan täckt hur du lägger till Google Maps i WordPress. Men om du gillar Bing-kartor bättre kan du lägga till dem på din webbplats. I den här artikeln visar vi hur du bäddar in Bing-kartor i WordPress med och utan att använda ett plugin.
Video Tutorial
Prenumerera på WPBeginnerOm du inte gillar videon eller behöver mer instruktioner, fortsätt läsa.
Lägga till Bing-kort i WordPress (ingen plugin krävs)
Det första du behöver göra är att gå till Bing Maps och söka efter den plats eller karta du vill bädda in. När du har hittat platsen klickar du på Dela med sig knapp. En popup visas som visar dig en länk till kartan och en inbäddad kod, så du kan lägga till den på din webbsida.

Under inbäddningskoden hittar du en knapp Anpassa och förhandsgranska som öppnar ett nytt fönster. I det här fönstret kan du anpassa din karta. Välj en kartstorlek, visa eller dölja länkar till bingkartor, välj kartort etc. När du är nöjd med förhandsgranskningen klickar du bara på Generera kod knapp.

Din inbäddad kod visas i popup-fönstret. Du kan nu kopiera och klistra in den här koden i dina WordPress-inlägg, sidor eller i sidobar-widgets.
Lägga till Bing-kort med hjälp av ett plugin
Om du kör en webbplats där du ofta behöver lägga till kartor, skulle det vara enklare att använda ett plugin för att lägga till Bing-kartor. Det första du behöver göra är att installera och aktivera Plugin Maps Marker-plugin. För att kunna använda detta plugin med Bing-kartor måste du ha en Bing Map API-nyckel.
Skapa bara ett konto på Bing Maps Portal webbplats.

När du har skapat ett konto måste du klicka på "Skapa eller Visa nycklar" från vänster sidofält. På nästa skärm måste du fylla i din webbplatsinformation.
Du kan skapa två typer av nycklar: Trial eller Basic. En provnyckel upphör att gälla om 90 dagar. Vi rekommenderar att du använder Basic-knappen istället. Men kom ihåg att det finns vissa begränsningar för användningen av grundläggande nyckeln också. Om din webbplats är offentligt tillgänglig för någon, kan du använda den här nyckeln. I applikationstyp väljer du Offentlig webbplats och skicka din förfrågan.

Din förfrågan kommer att behandlas och din nyckel visas längst ner på sidan. Nu måste du kopiera den här nyckeln och gå till Kartor Marker »Inställning. Klicka på Bing Maps flik och klistra in din API-nyckel där.

Standardinställningen Pluggar Maps Marker använder som standard Google Maps, så du måste uttryckligen instruera plugin-programmet för att använda Bing Maps. Detta kan göras genom att gå till Kartor Marker »Inställning och klicka på fliken Kortinställningar. Bläddra ner till "Standard baskarta" och välj Bing Maps. Du kommer att märka att det finns flera poster för Bing Maps, som flygfoto, vägvy etc. Välj den som bäst passar dina behov och klicka på knappen Spara ändringar.
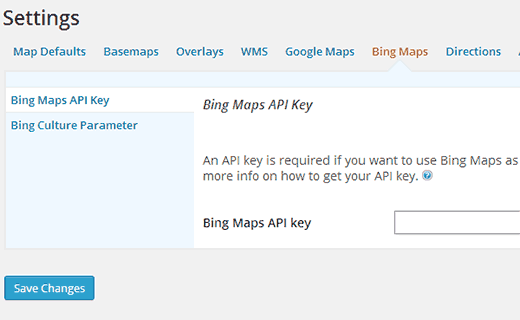
För att lägga till en ny Bing-karta till din webbplats måste du gå till Kartor Marker »Lägg till ny markör, ge din markör ett namn och sätt in kartan till önskad plats. Broschyrer Kartor Marker-plugin levereras med kraftfulla funktioner som gör att du kan lägga till olika markörer och lager på din karta. Utforska dessa alternativ och när du är nöjd med kartan, tryck på Publicera-knappen.

Pluggen kommer nu att generera en kortnummer för kartan du just skapat. Kopiera denna kortnummer och klistra in den i dina inlägg eller sidor.

Vi hoppas att den här artikeln hjälpte dig att bädda in Bing-kartor på din WordPress-webbplats. För frågor och feedback, vänligen lämna kommentarer eller gå med på Twitter.


