Hur man duplicerar WordPress-databas med phpMyAdmin
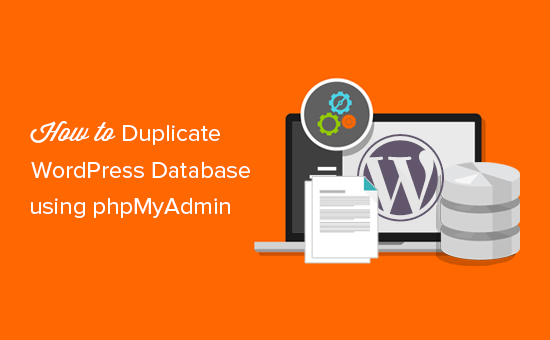
Vill du kopiera din WordPress-databas med phpMyAdmin? WordPress lagrar alla dina webbplatsdata i en MySQL-databas. Ibland behöver du snabbt klona en WordPress-databas för att överföra en webbplats eller skapa manuella säkerhetskopior. I den här artikeln visar vi hur du enkelt duplicerar WordPress-databasen med phpMyAdmin.
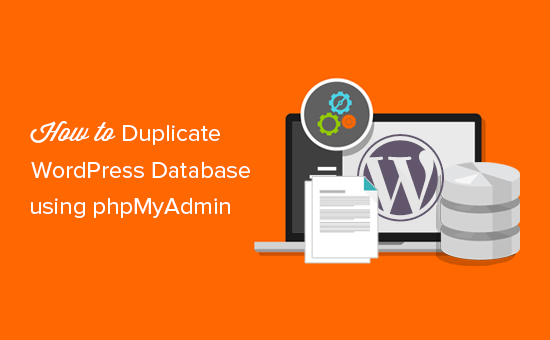
Varför använd phpMyAdmin för att duplicera WordPress Database
WordPress lagrar allt ditt webbinnehåll i databasen. Nästan alla WordPress-värdföretag erbjuder MySQL som databashanteringsprogram. Du kan interagera med MySQL med kommandoradsverktyg, men det är inte idealiskt för nybörjare.
PhpMyAdmin erbjuder ett webbaserat gränssnitt för att hantera din MySQL-databas. Det kan användas för att manuellt säkerhetskopiera din WordPress-databas, återställa admin-lösenord eller flytta din webbplats till ny server.
Du kan lära dig mer om det i vår guide om hur du hanterar WordPress-databasen med phpMyAdmin.
Med det sagt, låt oss ta en titt på hur man duplicerar WordPress-databasen med phpMyAdmin.
Duplicate / Clone WordPress Databas med phpMyAdmin
Först måste du besöka cPanel-instrumentpanelen på ditt värdkonto. När du är inloggad, rulla ner till databasen och klicka på phpMyAdmin-ikonen.

Oroa dig inte om din dashboard i cPanel ser lite annorlunda ut än våra skärmdumpar, eller om ditt webbhotell inte har en cPanel-instrumentpanel. Du behöver bara hitta databasavsnittet, och du hittar alternativet att öppna phpMyAdmin.
Detta tar dig till phpMyAdmin-gränssnittet där du måste klicka på länken Databaser längst upp för att fortsätta.

På den här skärmen kommer du att se en lista över databaser som är tillgängliga. Du måste klicka på din WordPress-databas från listan.
Därefter ser du listan över tabeller i din WordPress-databas. Klicka på länken "Operations" från toppmenyn för att fortsätta.

Nu måste du ange den nya dubbla databasen under 'Kopiera databas till' låda. Se till att alternativet "Struktur och data" är valt och klicka sedan på knappen Gå.

PhpMyAdmin skapar nu en duplicerad WordPress-databas för dig. När du är klar kommer du att se ett framgångsrikt meddelande.
Därefter kan du klicka på länken Databaser längst upp för att visa din nybildade duplikatdatabas.
Manuellt duplicera WordPress-databas med phpMyAdmin
Om du befinner dig på en gemensam WordPress-hosting, är det troligt att ditt webbhotell inte tillåter användare att skapa databaser direkt från phpMyAdmin.
I så fall kan du inte se rutan "Kopiera databas till" på operationssidan.
Du kan dock fortfarande exportera den befintliga databasen och sedan importera den till en ny databas. För att göra det, besök phpMyAdmin i din cPanel dashboard.
När du har valt din WordPress-databas, klicka på exportknappen på toppmenyn och välj sedan anpassad metod.

Nu behöver du bläddra till utgångssektionen och kontrollera "Spara utdata till en fil" alternativ.

Klicka på "Gå" -knappen för att fortsätta.
phpMyAdmin exporterar nu din WordPress-databas och skickar den till din webbläsare som en .mysql-fil.
Därefter måste du skapa en ny databas där du kan importera den här filen. Besök cPanel-instrumentpanelen och klicka på ikonen MySQL Databaser.

På nästa skärm anger du ett namn för din nya databas och klickar på knappen Skapa databas för att fortsätta.

Cpanel kommer nu att skapa en ny MySQL-databas. För att kunna använda databasen måste du dock tilldela den till en MySQL-användare.
Bläddra ner till "Lägg till användare till databas" och välj ditt MySQL användarnamn och välj sedan din nyskapade databas.

Därefter klickar du på knappen Lägg till för att fortsätta.
Cpanel kommer nu att ge MySQL-användaren fullständiga rättigheter på din nyskapade databas.
Nu när din nya databas är klar kan du fortsätta och öppna phpMyAdmin från din cPanel-instrumentpanel.
Du måste välja din nyskapade databas och klicka sedan på importknappen från toppmenyn.

Klicka sedan på den valda filknappen för att välja .mysql-filen du hämtade tidigare och klicka på knappen Gå för att fortsätta.
PhpMyAdmin kommer nu ladda upp filen från din dator och importera din databas. Du kommer att se ett framgångsmeddelande när du är klar.

Vi hoppas att den här artikeln hjälper dig att lära dig att kopiera WordPress-databasen med phpMyAdmin. Om du letar efter ett mer effektivt sätt att säkerhetskopiera och hantera din webbplats, kolla in vår lista över de bästa WordPress-plugin-pluggarna.
Om du gillade den här artikeln kan du prenumerera på vår YouTube-kanal för WordPress-videoinstruktioner. Du kan också hitta oss på Twitter och Facebook.


