Hur man skapar en online marknadsplats med WordPress
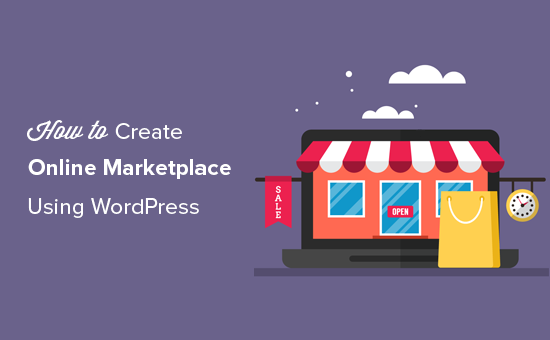
Vill du skapa en online markeplace med WordPress? Online marknadsplats webbplatser tillåter dina användare att köpa och sälja objekt genom att skapa sina egna mini-butiker inom din e-handel webbplats. I den här artikeln visar vi hur du enkelt skapar en online-marknadsplats med hjälp av WordPress.
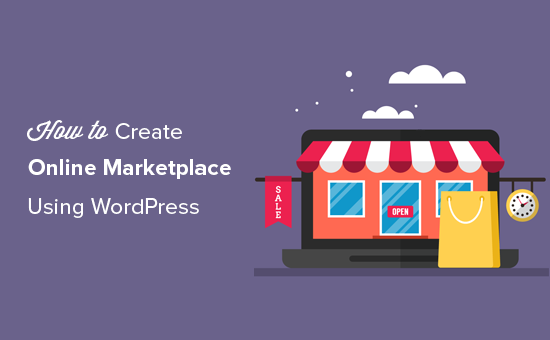
Vad behöver du för att starta en online-marknadsplats med WordPress?
Först måste du se till att du använder rätt webbplatform, och eftersom du läser den här artikeln är du på rätt ställe.
Det finns två typer av WordPress tillgängliga: WordPress.com vs WordPress.org. En är en begränsad blogg värdtjänst medan den andra är känd som den självhäftade WordPress som du sannolikt har hört tal om. Se den fullständiga jämförelsen mellan WordPress.com och WordPress.org.
Vi rekommenderar att du använder WordPress.org eftersom det ger dig frihet och tillgång till alla WordPress-funktioner ur lådan.
För att starta en online-marknadsplats med hjälp av självhäftad WordPress behöver du följande:
- Ett domännamn (till exempel wpbeginner.com)
- Webbhotell konto (Här är din webbplatss filer lagrade)
- SSL-certifikat (för att säkert acceptera betalningar online)
- WooCommerce (bästa WordPress eCommerce addon)
- Online marknadsplats addon
Hela installationen kan ta upp till 40 minuter, och vi går igenom varje steg en efter en.
Redo? Låt oss börja.
Steg 1. Konfigurera din e-handelsplattform
Första steget är att köpa ett domännamn och ett webbhotell konto. Du behöver inte bara en webbhotell, men du behöver en tjänst som specialiserat sig på WooCommerce-hosting eftersom det här är den programvara som vi ska använda som vår e-handelsplattform.
Vanligtvis kostar ett domännamn $ 14,99 / år, webbhotell 7,99 / månad och SSL-certifikat 69,99 / år.
Nu verkar det här som mycket pengar om du bara börjar.
Lyckligtvis har Bluehost en officiellt rekommenderad WordPress och WooCommerce webbleverantör överens om att erbjuda våra användare gratis domän + SSL och rabatt på deras moln WordPress hosting.
I grund och botten kan du komma igång för $ 6,95 / månad.
→ Klicka här för att hävda detta exklusiva Bluehost-erbjudande ←
När du har köpt hosting, följ sedan vår stegvisa handledning om hur du startar en webbutik för fullständiga installationsinstruktioner.
Du skulle nu ha en WordPress-webbplats med WooCommerce installerad på den. Som standard förutsätter WooCommerce att din webbplats är en enda leverantörswebbplats, så det är inte möjligt för andra användare att lägga till egna produkter på din webbplats.
Låt oss ändra det här.
Steg 2. Vänd din WooCommerce-webbplats till en online-marknadsplats
Först måste du installera och aktivera WC-leverantörens plugin. För mer information, se vår steg för steg guide om hur du installerar ett WordPress-plugin.
Vid aktivering, gå över till WooCommerce »WC-försäljare sida för att konfigurera marknadsplatsinställningar.

På den här skärmen måste du ange en procentsats som du betalar till varje leverantör. Denna kurs kan också överskridas för enskilda produkter eller leverantörer.
Standardinställningarna på sidan fungerar för de flesta webbplatser, men du kan granska och ändra dem efter behov.
Glöm inte att klicka på knappen "Spara allmänna ändringar" för att lagra dina inställningar.
Därefter måste du byta till produktsidan. På den här skärmen kan du välja vilka föremål som ska gömma från säljare när de lägger till en produkt.

WC-leverantörer låter dig konfigurera leverantörskapacitet och behörigheter. Gå över till fliken Möjligheter på sidan Inställningar för WC-leverantörer.

Nästa artikel på WC Vendors inställningssidan är att konfigurera sidor.
Pluggen skapar automatiskt sidor som ska användas för leverantörens instrumentpanel, butiksinställningar och ordersidor. Du kan använda en annan sida om du vill använda de kortnummer som visas nedan för varje sida.

En sida som inte automatiskt skapas av plugin är villkorssidan. Dessa är de villkor som en leverantör måste godkänna när de skickar in sin ansökan.
För att skapa en villkorssida kan du helt enkelt skapa en ny sida i WordPress och lägga till villkoren i vanlig text som beskriver vilka leverantörer som kan sälja, hur de ska få betalt, hur man löser tvister mm.
När du har skapat en villkorssida kan du återvända till det här avsnittet och välja din nyskapade sida här.
Det sista objektet på WC Vendors inställningssidan är det viktigaste, Betalningarna. Som standard använder WC-leverantörer PayPal Adaptive Payments för att betala leverantörer.
Du kommer att se en länk för att installera PayPal-anpassade betalningar. När du har ställt upp det kan du välja när du vill betala leverantörerna.

Nu när WC-leverantörer är uppbyggda, låt oss installera WooCommerce för en multi-leverantörsmiljö.
Steg 3. Aktivera kontohantering i WooCommerce
Först måste du besöka WooCommerce »Inställningar sidan och klicka på fliken Konton. Härifrån måste du markera rutorna bredvid kundregistreringsalternativet.

Glöm inte att spara dina ändringar.
Steg 4. Ställa in navigationsmenyer
Nu när din multiföretagsmarknadsinstallation är klar. Det är dags att göra det enkelt för dina användare att hitta sig runt din webbplats.
För att göra det måste du besöka Utseende »Menyer sida. Du måste lägga till ditt användarkonto och kassa sidor i navigeringsmenyn.

Glöm inte att klicka på "Spara meny" -knappen för att lagra dina ändringar. För mer detaljerade instruktioner, se vår guide om hur du lägger till navigeringsmenyer i WordPress.
Om du inte har ett Mitt konto-sida skapar du helt enkelt en ny sida i WordPress och lägger till följande kortnummer i postredigeraren.
[Woocommerce_my_account]
Steg 5. Testa din marknadsplatswebbplats
Din online marknadsplats webbplats är nu klar för testning. Du kan besöka din webbplats i ett nytt webbläsarfönster och skapa ett nytt konto genom att klicka på länken Mitt konto längst upp.

Härifrån kan både kunder och leverantörer logga in på sina konton och skapa ett nytt konto.

När användarna har skapat ett nytt konto kommer du att få en e-postnotifikation. Om du inte kan ta emot e-postmeddelanden, ta en titt på vår guide om hur du fixar WordPress utan att skicka e-postproblem.
Du kan även visa nya leverantörsprogram genom att besöka Användare »Alla användare sida. Du kommer att se alla nya leverantörsförfrågningar som "väntar leverantör", och du kan godkänna eller neka ansökningar genom att klicka på länken under deras användarnamn.

När de godkänts kan dessa leverantörer logga in på sina konton och lägga till sina produkter genom att besöka deras leverantörs instrumentpanel. De kan också se sina order och försäljningsrapporter.

Det första som dina leverantörer behöver göra är att ställa in sina butiksinställningar genom att klicka på länken "Butikinställningar".

De måste tillhandahålla sin PayPal-e-postadress för att ta emot betalningar. Därefter kan de ange deras butiksnamn och beskrivning.
När en leverantör lägger till en ny produkt får du ett meddelande om e-post och ser en ikon bredvid produktmenyn. Du kan sedan redigera en produkt, godkänna den eller radera den.

På din butikssida visas tydligt de produkter som säljs av leverantörens butiksnamn.

Vi hoppas att den här artikeln hjälper dig att lära dig hur du skapar en online-marknadsplats med hjälp av WordPress. Du kanske också vill se vårt urval av de bästa WooCommerce-teman, bästa WooCommerce-plugins och den ultimata WordPress SEO-guiden för nybörjare.
Om du gillade den här artikeln kan du prenumerera på vår YouTube-kanal för WordPress-videoinstruktioner. Du kan också hitta oss på Twitter och Facebook.


