Hur man skapar en daglig och veckovis nyhetsbrev i WordPress
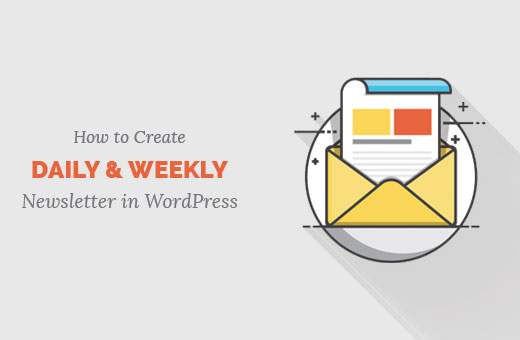
Vi är ofta frågade av våra användare om hur man skapar ett dagligt och veckovis nyhetsbrev i WordPress. Vi använder det här alternativet i vårt mejlformulär för e-post, så att användarna kan välja dagligt eller veckovis nyhetsbrev. I den här artikeln visar vi hur du skapar ett dagligt och veckovis nyhetsbrev i WordPress.
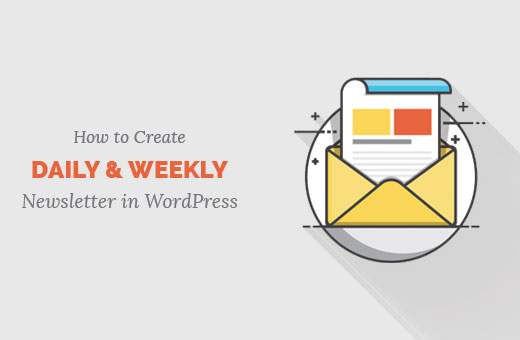
Varför Lägg till nyhetsbrev för dagliga eller veckovisa nyhetsbrev?
Alla marknadsföringsexperter är överens om att e-postmarknadsföring är avgörande för någon blogg eller hemsida. Det är kostnadseffektivt och mycket engagerande. Se vår guide om varför du bör börja bygga din e-postlista direkt.
Men inte alla användare vill få dagliga e-postuppdateringar. Vissa av dem kanske föredrar att få ett mail en gång i veckan.
I stället för att förlora prenumeranter när de får oväntade e-postmeddelanden är det bättre att erbjuda dem en veckosmältningsalternativ. Detta låter dina användare kontrollera hur ofta de vill höra från dig och gör dem mer benägna att prenumerera.
Det här är vad vi ska bygga:

Notera: För denna handledning måste du registrera dig med en e-postmarknadsföringstjänst. Vi använder MailChimp för denna handledning, men det grundläggande konceptet är samma för alla e-posttjänster.
Logga in på ditt konto och klicka på Listor navigeringsobjekt. Du kommer att se en lista över dina listor. Klicka på alternativet Grupper »Visa grupper.

Eftersom du inte har några grupper än, ser du en skärm så här. Du kan klicka för att titta på videon för att lära dig mer om det. För att följa denna handledning måste du klicka på Skapa grupper.

När du har klickat på den här knappen ser du en skärm så här.

Du har möjlighet att visa gruppalternativ i registreringsformuläret. Du kan välja vilka alternativ som ska vara kryssrutor som vår webbplats, radioknappar, nedgångar eller visa inte alls. I vårt fall är kryssrutor det perfekta valet. Välj grupptiteln och lägg till de alternativ du vill ha. Eftersom vi bara gör dagliga och veckovisa nyhetsbrev kommer vi bara att lägga till dessa två. Gärna göra det märkt som vi gjorde på vår webbplats, WPB Daily. Spara grupper och du är klar med den här delen.
Låt oss nu gå över till formerna i vår lista. Gå tillbaka till listans sida. Klicka på Forms länken.

Du kommer att se en sida som visar hur din anmälningsblankett ser ut. Det finns en byggare som du kan använda för att anpassa huvudbilden och liknande. Vi har anpassat vårt formulär, så det ser ut så här.

Den enda anledningen till att vi kontrollerar detta är att se till att kryssrutorna finns där. När det är klart, bläddra till toppen av sidan och klicka på "För din webbplats-flik" och få inskrivningsformuläret för inskrivningsformulär.

Du får se alternativet att skapa formulärinkodskod. Det finns flera alternativ där, men vi väljer alternativet Naken form. Detta gör det möjligt för oss att enkelt anpassa saker som vi vill.

Chansen är att du inte vill ha rubriker och obligatoriska fältindikationer i din form. Så klicka på alternativrutan och matcha inställningarna som vår skärmdump ovan. Klicka sedan på Skapa inbäddningskod. Inbäddningskoden visas på samma sida direkt under knappen.

Kopiera och klistra in den koden i ditt tema. Platsen kan vara var du vill visa opt-in-formuläret. I vårt fall finns det i sidofältet, så vi klistrar in koden i sidebar.php-filen. När du har klistrat in koden är vårt mål att ta bort alla styling divs. Låt oss bara behålla de grundläggande formulärfälten. Ditt resultat ska se ut så här:
List25 Daily List25 Weekly
Observera att vi har flyttat inläggsknappen direkt efter mailfältet. Vi har också tagit bort etiketten för e-postfält, så det visar bara som ett tomt fält med ingen standardvärdestext. Vi har också blivit borta från felfälten främst för att en ny tabsförklaring av framgång fungerar mycket bättre. Eftersom våra användare inte har någon aning om vad som ska sättas i vårt tomma inmatningsfält som är avsedd för e-post, måste vi meddela dem. Det bästa sättet att göra detta är att använda onblur och onfocus värden.
Låt oss fortsätta och ersätta inmatningsfältet för e-post för att vara något så här:
Vad koden kommer att göra är att det kommer att lägga till texten "Enter your email ..." i fältet E-postinmatning. Men när användaren klickar på fältet för att skriva in deras e-post, går det automatiskt bort.
Nu när vi har tagit hand om det, kan vi lägga till några ytterligare klasser till vårt formulär:
List25 Daily List25 Weekly
Observera att vi har lagt till ytterligare div. Vi har också lagt till en ytterligare klass i den andra kryssrutan inmatningsfält och inlämningsknappen. Nu när vi har definierat våra html-element kan vi fortsätta och lägga till stilen i css-filen (style.css).
.prenumerera width: 296px; höjd: 38px; gräns: fast #bbbbbb 1px; marginal: 0 0 60px 0; .subscribecheckboxes margin: 20px 0 0 0; font-family: "ProximaNovaRegular", sans-serif; typsnittstorlek: 14px; färg: # 626262; .econdcheckbox margin: 0 0 0 28px; .emailupdatesinput width: 162px; höjd: 38px; gränsen: ingen; font-family: Georgia, serif; typsnittstorlek: 14px; typsnittstyp: kursiv; färg: # 949494; vaddering: 0 10px 0 10px; float: left; .subscribesubmitbutton background: # ff370f; höjd: 40px; gränsen: ingen; bredd: 115px; marginal: -1px -60px 0 0; flyta till vänster; font-family: "ProximaNovaRegular", sans-serif; fontstorlek: 12px; färg: #ffffff; text-transform: stor bokstav; vaddering: 0 1px 0 0; markör: pekare;
Notera den enda anledningen till att vi har ProximaNovaRegular är att vi använder det teckensnittet med teckensnitt-ansikte. Du behöver ersätta det med det teckensnitt som du använder i ditt tema.
När du har laddat upp CSS så ser ditt slutresultat ut så här:

Nu när du är klar med stylingdelen måste du skapa kampanjer i din MailChimp eller Aweber-instrumentpanel för varje enskild grupp. Vi använder RSS till Email-kampanjer (RSS-driven kampanjer). Klicka på menyalternativet Kampanjer, lägg sedan musen över på kampanjknappen. Du kommer att se alternativet RSS Driven Campaign.

Stegen efter det är ganska intuitiva. Du kommer att ange din RSS-flödesadress, välj tid. Välj sedan segmentet i listan och det är det.
Vi hoppas att den här artikeln har hjälpt dig att förstå inte bara hur man skapar dagliga och veckovisa nyhetsbrev, men hur man segmenterar och grupperar dina e-postlistor.


