Så här skapar du en klientdashboard i WordPress
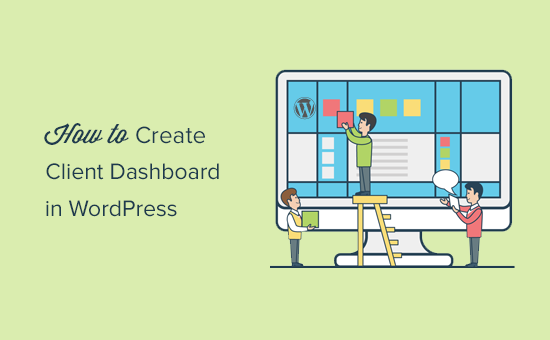
Vill du skapa en klientdashboard i WordPress? En anpassad instrumentpanel i WordPress kan hjälpa dina kunder med resurser och genvägar som de behöver för att komma igång. I den här artikeln visar vi hur du skapar en klientdashboard i WordPress utan att skriva någon kod eller påverka klientens förmåga att uppdatera sina webbplatser.
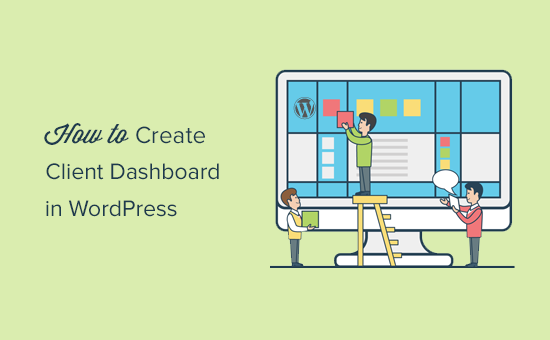
Varför skapa en klientdashboard i WordPress?
Som leverantör av WordPress-lösningar kommer du över klienter som inte har använt WordPress tidigare, och de är inte bekanta med HTML, CSS eller WordPress-terminologi.
Genom att skapa en anpassad instrumentpanel för kunder kan du ge dem ett litet WordPress-gränssnitt och förbättrad användbarhet.
Det kommer att förbättra kundnöjdheten vilket leder till mer repetitionsarbete. Dina kunder behöver mindre stöd vilket också sparar tid.
Med det sagt, låt oss ta en titt på hur man enkelt skapar en klientdashboard i WordPress.
Vi kommer att gå igenom olika steg i processen. Du kan bestämma hur mycket du vill anpassa efter dina kunders krav.
1. Dölj onödiga administratörsmenyer
Medan du bygger en webbplats för dina kunder kan du använda olika WordPress-plugins, anpassade posttyper, WordPress-sidabyggare och andra verktyg. Många av dessa verktyg kommer att lägga till egna menyalternativ i WordPress-administratörsfältet, skapa anpassade widgets i adminpanelen och lägga till länkar i verktygsfältet.
Slutresultatet ser lite rörigt ut. För en klient som aldrig har använt WordPress med dessa extra objekt får instrumentpanelen se mer komplicerat än vad den behöver.

Låt oss börja skapa en klientdashboard genom att rensa upp röran.
För att göra det måste du installera och aktivera Adminimera plugin. För mer information, se vår steg för steg guide om hur du installerar ett WordPress-plugin.
Vid aktivering måste du besöka Inställningar »Administrera sida för att konfigurera plugin.

Du kommer att se olika administrativa sektioner listade på inställningssidan. Om du klickar på en sektion utvidgas den och du får se alternativen för det aktuella avsnittet.

Du kan visa eller dölja alla objekt som anges under ett avsnitt för olika användarroller. Läs noga igenom varje objekt innan du gömmer det eftersom det kan påverka din kunds förmåga att använda sin webbplats.
För detaljerade instruktioner, se vår guide om hur du döljer onödiga menyalternativ i WordPress med Administrera.
2. White Label WordPress Dashboard
Administrera plugin täcker många alternativ för att styra utseendet på din WordPress admin dashboard. Det har emellertid inga alternativ att dölja WordPress branding och vit märkning admin området.
Vit märkning inkluderar att ersätta WordPress-logotypen med en anpassad logotyp, ändra administratörsfältet, visa eller dölja objekt från menyer och mer.
Först måste du installera och aktivera White Label CMS plugin. Vid aktivering, gå över till Inställningar "White Label CMS sida för att konfigurera insticksinställningar.

Inställningssidan är uppdelad i olika sektioner. Du kan klicka på en sektion för att expandera och visa dess inställningar.
Vissa alternativ i plugin finns också i Administrera. Om du redan har dolt dessa alternativ kan du hoppa över dem.
För detaljerade instruktioner om varje avsnitt, ta en titt på vår artikel om hur du kan etikettera din WordPress admin dashboard.
3. Ändra WordPress Dashboard Utseende
WordPress levereras med en handfull administratörsfärgscheman som användare kan ändra från sina profiler. Du kan ställa in ett färgschema som standard för nya användare. Du kan också skapa ett eget eget färgschema.

Vill du ta det till nästa nivå? Prova WordPress admin-teman. Dessa teman är tillgängliga som plugins som du kan installera för att ändra utseendet på ditt WordPress-administrativa område.

Här är några gratis WordPress-administrativa teman och plugins som du kan försöka.
4. Lägg till hjälpsamma resurser till klientdashboard
När du levererar projekt till dina kunder märker du att många av dem har liknande frågor. Om du lägger till en hjälp- eller resurssektion i WordPress-klientens instrumentpanel kan du hjälpa dig att svara på dessa frågor och spara tid för att ge support.
Det bästa sättet att lägga till en hjälpavdelning är att installera och aktivera WP Help-plugin. Vid aktivering läggs plugin till ett nytt menyalternativ för "Publishing Help" i din WordPress-administrationsfält. Genom att klicka på det tar du dig till inställningssidan.

Det här området kommer att vara tomt eftersom du inte har skapat några hjälpmedel än. Fortsätt och klicka på knappen "Lägg till ny" för att skapa en.
På nästa sida kan du skapa ditt hjälpdokument precis som om du skulle skapa ett WordPress-inlägg eller en sida.

WP Help använder anpassad posttyp för dokument, och de är hierarkiska som sidor. Du kan skapa föräldra- och barndokument för att organisera dem.

Du kan också synkronisera dokument från en annan WordPress-webbplats. Detta gör att du kan använda samma dokumentation för alla dina klientprojekt.
För detaljerade instruktioner, se vår guide om hur du lägger till en hjälp / resurs sektion i WordPress admin.
5. Skapa anpassade Dashboard Widgets
Dashboard widgets är de första sakerna användaren ser när de loggar in i WordPress admin området. Det här är det bästa stället att peka dina kunder i rätt riktning genom att lägga till egna anpassade instrumentpanel widgets.
Här är en enkel widget för widgetbrädor som du kan använda som utgångspunkt.
Du måste lägga till den här koden i ditt temas funktioner.php-fil eller i ett sajtspecifikt plugin.
add_action ('wp_dashboard_setup', 'my_custom_dashboard_widgets'); funktion my_custom_dashboard_widgets () global $ wp_meta_boxes; wp_add_dashboard_widget ('custom_help_widget', 'Theme Support', 'custom_dashboard_help'); funktion custom_dashboard_help () // Innehåll som du vill visa inuti widget echo 'Välkommen till Custom Blog Theme! Behövs hjälp? Kontakta utvecklaren här. För WordPress Tutorials besök: WPBeginner
'; Glöm inte att ändra innehållsdelen med ditt eget meddelande. Du kan använda vanlig HTML för formatering och styling.
Så här såg det på vår demo webbplats.

Mer information finns i vår artikel om hur du lägger till anpassade instrumentpanel widgets i WordPress.
Det var allt tills vidare.
Vi hoppas att den här artikeln hjälper dig att lära dig hur du skapar en klientdashboard i WordPress. Du kanske också vill se vår guide om hur du kan öka WordPress-hastighet och prestanda.
Om du gillade den här artikeln kan du prenumerera på vår YouTube-kanal för WordPress-videoinstruktioner. Du kan också hitta oss på Twitter och Facebook.


