Så här ansluter du konstant kontakt till WordPress (steg för steg)
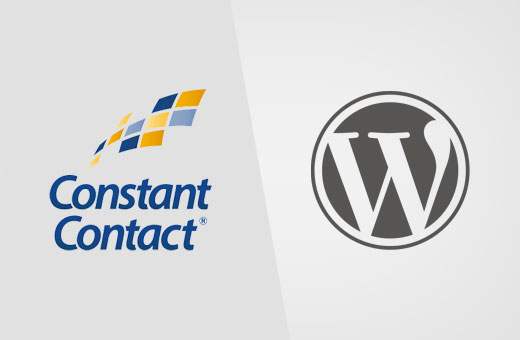
Användar du ConstantContact för din e-postmarknadsföring? Vill du ansluta ConstantContact med din WordPress-webbplats? I den här ultimata guiden kommer vi att visa dig hur du ansluter ConstantContact med WordPress.
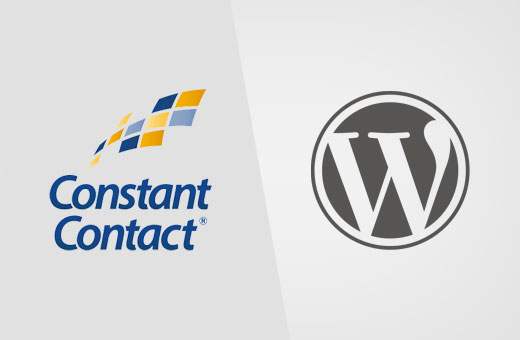
Varför bygga en e-postlista är så viktigt?
Har du någonsin undrat på varför varje webbplats på internet vill ha din e-postadress? Oavsett om du skapar ett konto på Facebook, Twitter eller New York Times vill de alla ha din e-postadress.
Svaret är dött enkelt. E-post är det bästa sättet att nå dina kunder.
En ny studie visade att småföretag får $ 40 tillbaka för varje dollar som spenderas på e-postmarknadsföring. Det är det mest effektiva sättet att konvertera besökare till kunder.
Du kan lära dig mer om detta ämne genom att läsa vår artikel om varför du bör börja bygga din e-postlista direkt.
Nu när du vet vikten av att bygga en e-postlista, låt oss se hur du kommer igång med Constant Contact för att bygga en e-postlista för din WordPress-webbplats.
Vad är konstant kontakt?
Constant Contact är en av de mest populära e-postmarknadsföringsleverantörerna i världen. De specialiserar sig på att skicka massmeddelanden till dina kunder, hantera dina e-postlistor och köra effektiva e-postmarknadsföringskampanjer.
Det kan vara ganska överväldigande för småföretag att starta sin egen e-postlista. Konstant kontakt ser till att även absoluta nybörjare kan köra sina e-postkampanjer som ett proffs.
Det är en betald tjänst med gratis 2 månaders rättegång. Efter försöksperioden börjar prissättningen så låg som $ 20 per månad.
Så här konfigurerar du konstant kontakt
Först måste du besöka Constant Contact hemsida och registrera dig för ett konto.

När du registrerar dig kommer du att landa på instrumentpanelen Constant Contact. Du kommer att se tre enkla steg för att hjälpa dig att komma igång.

Steg 1: Ställa in din första e-postlista
Först måste du klicka på 'Ställ in din första lista' länk. Detta kommer att ge upp en popup där du måste ange ett namn för din e-postlista och några e-postadresser för att lägga till den.
Klicka sedan på spara listan för att fortsätta.
Steg 2: Lägg till din organisationsinformation
CAN-SPAM-lagen kräver en giltig postadress i alla utgående marknadsföringsemails. Konstant kontakt gör det enkelt för dig att följa denna lag genom att ge din organisationsinformation. Konstant kontakt lägger sedan automatiskt till den här informationen i sidfoten av dina e-postmeddelanden.
Du måste klicka på "Lägg till din organisationsinformation" länk. Det tar dig till en blankett där du behöver ge din företagsinformation.

Du måste ange din webbplatsadress och postadress. Du kommer också att bli ombedd att välja en bransch för ditt företag och ladda upp en bildlogotyp.
Glöm inte att klicka på Spara-knappen för att lagra dina inställningar och fortsätta till nästa steg.
Steg 3: Skicka ditt första e-postmeddelande
Slutligen måste du klicka på Skicka ditt första e-postmeddelande länk. Konstant kontakt visar dig ett antal vackra e-postmallar att välja mellan.

Detta öppnar mallen i Constant Contacts live WYSIWYG e-postkompositör. Det här verktyget för dra och släpp design gör att du enkelt kan skapa ditt e-postmeddelande.
Först måste du ange en titel för din kampanj. Därefter kan du ersätta de bilder som används i mallen med din egen, lägga till din egen text och branding.

Klicka på fortsättsknappen när du är nöjd med resultatet.
Nu kommer du till sidan med e-postalternativ. Här måste du välja vilken e-postlista som ska användas, när du ska skicka ett e-postmeddelande eller ändra avsändarnamn och svara på e-postadress.

När du är klar klickar du på knappen Skicka nu eller Schemalägg för att fortsätta.
Det är allt, du har framgångsrikt slutat konfigurera ditt Constant Contact-konto.
Lägga till konstanta kontaktformulär i WordPress
Nu när du har konfigurerat ditt Constant Contact-konto, är nästa steg att samla in e-postadresser genom att be användare att gå med i din e-postlista.
Det finns flera sätt att göra detta. Du kan kopiera och klistra in registreringsformulärskoden från ditt konstanta kontaktkonto till din WordPress-webbplats.
Du kan också använda OptinMonster för att lägga till mycket optimerade registreringsformulär på din WordPress-webbplats. Det hjälper dig att få många fler e-postabonnenter snabbare. Se vår fallstudie om hur vi ökade våra epostabonnenter med 600% med OptinMonster.
Vi kommer visa dig båda dessa metoder i den här guiden. Låt oss börja.
Lägga till standardkonstant kontaktformulär för kontaktformulär i WordPress
Konstant kontakt levereras med inbyggda verktyg för att skapa dina e-postformulär. Du kan sedan bädda in dessa formulär till din WordPress-webbplats.
Först måste du logga in på ditt Constant Contact-konto och sedan klicka på "Kontakttillväxtverktyg" från navigeringsmenyn ovanpå.

På nästa sida måste du klicka på Skapa en registreringsformulärsknapp.

Detta tar dig till guiden för formverktyg.
Först måste du ange formulärnamnet. Detta namn kommer att användas internt, så att du kan identifiera en blankett i Constant Contact-instrumentpanelen.

Därefter måste du ange en titel och taglin för din blankett. Båda kommer att vara synliga på din blankett.
Slutligen måste du välja minst en e-postlista. Användare som registrerar sig med denna blankett kommer att läggas till i dessa listor.
Klicka på fortsättsknappen för nästa steg.
Nu måste du lägga till de fält du vill visa på din anmälningsblankett. Fältet E-postadress krävs. Du kan klicka på "Ytterligare fält" för att lägga till fler fält i din anmälningsblankett.

Efter att ha fyllt i formulärfälten klickar du på fortsättsknappen.
I det sista steget kan du välja din teckensnittsfärg, bakgrundsfärg och lägga till en logotyp.

Du kan klicka på förhandsgranskningsknappen för att se hur din form ser ut. När du är nöjd, klicka på "Slutför" -knappen.
Du kommer att omdirigeras tillbaka till sidan med tillväxtverktyg för kontakter. Du kommer att märka det formulär som du just skapat under avsnittet "Ytterligare webbformulär".
Du måste klicka på rullgardinsmenyn och välj sedan "Bädda in kod".

Detta kommer att ge upp en popup med inbäddningskoden för att lägga till din form var som helst. Du måste kopiera den här koden och klistra in den i en textredigerare som Anteckningsblock.

Besök nu ditt WordPress-administrativa område och klicka på Utseende »Widgets.
Från listan över tillgängliga widgets dra och släpp Text-widgeten till ett sidofält där du vill visa ditt registreringsformulär.
Klistra in koden du kopierade från Constant Contact-webbplatsen i widgetens textområde. När du är klar klickar du på Spara-knappen för att lagra dina widgetinställningar.
Det är allt, du kan nu besöka din webbplats för att se anmälningsformuläret i aktion.

Lägger till konstanta kontaktregistreringsformulär med OptinMonster
Medan de grundläggande formerna är relativt lätta att lägga till, är de inte idealiska för höga konverteringar.
En genomsnittlig användare som besöker din webbplats spenderar väldigt lite tid på att titta på element som inte innehåller innehåll. Du behöver e-postformulär som tar hänsyn till användarens uppmärksamhet.
Det är här OptinMonster kommer in. Det är det mest populära ledningsgenereringsverktyget på marknaden. Du kan skapa vackra registreringsformulär som är optimerade för omvandlingar och A / B testar dem utan att anställa en utvecklare.
OptinMonster levereras med olika typer av anmälningsblanketter, till exempel avstängnings popup-fönster, flytande staplar, efter inläggsformulär, sidofältformar, inlämningsblanketter, fullskärms-välkomstportar och mer.
Du får också kraftfulla funktioner som MonsterLinks (2-stegs optins), Scrolldetektering, A / B-testning, sidnivåmålning och mer.
OptinMonster fungerar bra med WordPress och alla populära e-postleverantörer, inklusive Constant Contact.
Skicka WordPress-inlägg till din konstanta kontakt-e-postlista
Konstant kontakt gör det super enkelt att lägga till ditt WordPress-innehåll i dina e-postkampanjer.
Notera: Constant Contact erbjuder för närvarande inte automatisk sändning av blogginlägg till e-postlista.
Först, logga in på ditt Constant Contact-konto och besök sidan Kampanjer. Du måste klicka på Skapa-knappen och välj sedan skicka ett nytt e-postmeddelande.

Du kommer att bli ombedd att välja en mall för din e-postadress. Därefter kommer du till skärmen för e-postbyggare.
Från vänstra rutan dra och släpp blocket "Läs mer" i din förhandsgranskning av e-post. Klicka sedan på läsningsblocket i förhandsgranskningen för att redigera den.

Detta kommer att ge ett popup-fönster. Du måste ange webbadressen till ditt WordPress blogginlägg och klicka på förhandsgranskningsknappen.
Konstant kontakt hämtar automatiskt en bild från din artikel och en artikelöversikt. Du kan klicka på Infoga-knappen för att lägga till den i din e-postadress.

Upprepa processen för att lägga till mer innehåll från din WordPress-blogg i ditt e-postmeddelande. När du är klar, fortsätt och klicka på fortsättsknappen.
Du kommer då att nå det sista steget att skapa din e-postadress. Här kan du välja om du vill skicka e-post direkt eller schemalägga det.
Det är allt, Constant Contact skickar nu ditt mail med ditt blogginnehåll till dina abonnenter.
Vi hoppas att den här artikeln hjälper dig att lära dig hur du ansluter konstant kontakt till WordPress. Du kanske också vill se vår lista med 19 handlingsbara tips för att skicka trafik till din WordPress-webbplats.
Om du gillade den här artikeln kan du prenumerera på vår YouTube-kanal för WordPress-videoinstruktioner. Du kan också hitta oss på Twitter och Facebook.


