Hur man automatiskt publicerar WordPress-inlägg till LinkedIn
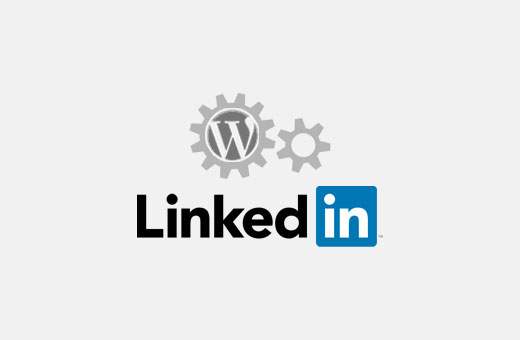
Vill du automatiskt publicera dina WordPress-inlägg till LinkedIn? LinkedIn är ett socialt nätverk av proffs och en mycket stark plattform för att få trafik till din WordPress-webbplats. I den här artikeln visar vi hur du automatiskt publicerar WordPress-inlägg till LinkedIn.
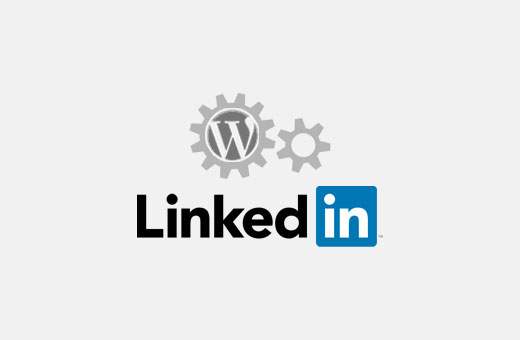
Metod 1: Auto publicera WordPress-inlägg till LinkedIn med hjälp av IFTTT
IFTTT är kort för If This Then That. Det är en webbtjänst som låter dig ansluta dina andra onlinekonton och få dem att fungera för dig. För mer information, ta en titt på vår guide om hur du automatiserar WordPress och sociala medier med IFTTT.
Det första du behöver göra är att anmäla dig till ett IFTTT-konto. Helt enkelt besök IFTTT hemsida och klicka på anmälan.

Efter registrering har IFTTT visat hur det fungerar. Följ bara instruktionerna på skärmen tills du når IFTTT-instrumentpanelen.
Det kommer att se ut så här:

En process som skapats av IFTTT kallas recept. Klicka på "Mina recept" länk upptill för att skapa ditt första IFTTT recept.

Det här är den sida där alla dina IFTTT-recept kommer att visas. Klicka bara på "Skapa ett recept" -knappen för att fortsätta.

Ett IFTTT-recept består av två delar. Den första delen heter "This", som är en trigger som startar IFTTT receptet. Men innan IFTTT kan avfyra en trigger måste du berätta var du ska leta efter avtryckaren.
Klicka på "this" för att komma igång.
IFTTT visar nu alla kanaler du kan använda för din trigger. Du måste skriva WordPress i sökrutan och sedan välja den som din utlösningskanal.

IFTTT kommer att be dig att ansluta din WordPress-webbplats. Klicka bara på anslutningsknappen för att fortsätta.
Ett popup-fönster visas på skärmen, där IFTTT kommer att be om din WordPress-webbplatsinformation.

Du måste ange din WordPress-webbplats adress, ditt WordPress användarnamn och lösenord. Klicka på anslutningsknappen för att fortsätta.
IFTTT försöker nu ansluta till din WordPress-webbplats. Efter framgång kommer det att visa dig ett framgångsbudskap. Klicka på knappen Klar för att stänga popupen och klicka sedan på "Fortsätt till nästa steg" -knappen.
IFTTT kommer nu att be dig välja mellan tillgängliga triggers. Du kan starta en IFTTT-trigger när ett nytt inlägg visas på din WordPress-webbplats eller när ett nytt inlägg publiceras i en viss kategori eller tagg.
Just nu använder vi "Alla nya inlägg" som vår utlösare. Klicka bara på rutan "Varje ny post" för att fortsätta.

IFTTT kommer nu att be dig att bekräfta. Klicka bara på Skapa utlösningsknappen för att gå vidare.
Nästa steg är att välja vilken åtgärd som ska vidtas när den här avtryckaren avfyras. Klicka på länken "som" för att definiera åtgärden när ett nytt inlägg visas på din WordPress-blogg.

Först måste du välja en kanal där din åtgärd kommer att äga rum. Sök och välj LinkedIn som din åtgärdskanal.

IFTTT kommer att be dig att ansluta ditt LinkedIn-konto. Klicka bara på anslutningsknappen och en popup kommer att visas som tar dig till LinkedIn webbplats.
Ange dina LinkedIn-inloggningsuppgifter och klicka sedan på "Ok, jag tillåter det" -knappen.

IFTTT visar ett framgångsrikt meddelande. Klicka på den färdiga knappen för att stänga popupen och klicka sedan på Fortsätt till nästa steg-knapp.
Du väljer nu åtgärden. Du kan dela en uppdatering på din LinkedIn-profil, eller du kan dela en länk.

Klicka på Dela en uppdatering på LinkedIn-profilen för att fortsätta.
IFTTT kommer att fråga dig att välja åtgärdsfält. Den visar automatiskt dina posttitel och URL-fält i statusrutan.

Klicka bara på Skapa Action-knappen för att slutföra ditt recept.
IFTTT visar nu en sammanfattning av ditt recept. Du måste klicka på Skapa recept-knappen för att göra ditt recept levande.

Det är allt, ditt IFTTT recept är nu live. Den kommer automatiskt att kontrollera din WordPress-webbplats för nya inlägg och delar dem som en statusuppdatering på din LinkedIn-profil.
När du delar ett inlägg använder LinkedIn automatiskt ditt inläggets utvalda bild som miniatyrbild.

Du kan alltid se ditt recept genom att besöka min recept sida. Du kan också redigera, stoppa eller pausa ett recept när som helst.
Metod 2: Auto publicera WordPress-inlägg till LinkedIn med hjälp av plugin
Du kan också automatiskt dela dina WordPress-inlägg till din LinkedIn-profil med ett WordPress-plugin.
Det första du behöver göra är att installera och aktivera plugin för LinkedIn Auto Publish. För mer information, se vår steg för steg guide om hur du installerar ett WordPress-plugin.
Vid aktivering kommer plugin att lägga till ett nytt menyalternativ med etiketten "LinkedIn Auto Publish" till din WordPress admin-meny. Genom att klicka på det tar du dig till plugins inställningssida.

På inställningssidan visas två webbadresser från din egen webbplats och en länk för att skapa en ny LinkedIn-app. För det här pluginet måste du skapa en LinkedIn-app för att få klient- och hemliga API-nycklar.
Besök bara LinkedIn Developer hemsida och klicka på Skapa applikationsknapp.

Detta tar dig till ansökningsblanketten för att skapa en ny app. Först måste du ange företagsnamn, ett namn för din ansökan och beskrivning.
Du måste också ladda upp en logotyp för din ansökan. Du kan använda bloggens logotyp eller någon annan bild för detta ändamål. Bilden måste vara fyrkantig med samma bredd och höjd.

Slutligen måste du ange din webbadress, företagsadress och ett telefonnummer. Kontrollera rutan Villkor och klicka sedan på Skicka.
LinkedIn skapar nu din app, och det tar dig till appens instrumentpanel. Du hittar ditt klient-ID och klientens hemliga nycklar där.

Men du måste fortfarande lägga till auktoriserad omdirigeringsadress på appens instrumentpanel.
Bläddra ner lite och du hittar fältet "OAuth 2.0 Authorized Redirect URLs". Kopiera och klistra in den andra webbadressen från plugins inställningssida här och klicka på knappen Lägg till.

Glöm inte att klicka på uppdateringsknappen för att lagra dina appinställningar.
Kopiera och klistra in klient-ID och klientens hemliga nycklar från din appsida till pluginens inställningssida. Därefter klickar du på Spara-knappen för att lagra dina insticksinställningar.
Din WordPress-webbplats är nu redo att ansluta till ditt LinkedIn-konto. Klicka på knappen "Auktorisera" längst upp på din instickssida för plugin.

Detta tar dig till LinkedIn webbplats där du kommer att bli ombedd att tillåta tillgång till den app du skapade tidigare.

Ange dina LinkedIn-inloggningsuppgifter och klicka på Tillåt åtkomstknapp. LinkedIn kommer nu att omdirigera till din WordPress-plugins inställningssida som visar ett framgångsrikt meddelande. Bekräftelseknappen ändras nu till reauthorize.
Det är allt, LinkedIn Auto Publish-plugin delar nu automatiskt dina WordPress-inlägg till din LinkedIn-profil.
Du hittar också en ny metakassa under din postredigeringsskärm när du redigerar ett inlägg. Du kan inaktivera eller ändra delningsinställningar för enskilda inlägg från den här metaboxen.

Vi hoppas att den här artikeln hjälper dig att automatiskt publicera WordPress-inlägg till LinkedIn. Du kanske också vill se vår lista med 10 LinkedIn WordPress plugins för att vinna nya kunder.
Om du gillade den här artikeln kan du prenumerera på vår YouTube-kanal för WordPress-videoinstruktioner. Du kan också hitta oss på Twitter och Facebook.


