Så här lägger du till Twitter @wherewhere i WordPress
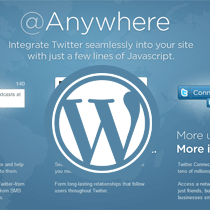
Twitter lanserade det är @ någonstans plattform för länge sedan. Den här nya plattformen integrerar twitter i din webbplats med några rader av JavaScript. Det möjliggör fler tweets, mer trafik, mer följer, mer engagemang, fler användare och mer insikt. Du kan nu bädda in en tweet-låda på din webbplats där folk kan direkt tweet från din webbplats. Det konverterar också alla twitter användarnamn till en länk (@wpbeginner). Om du aktiverar hovercard-alternativet så kommer användarna att se en svängfält med en följeknapp och användarinformation. Du kan också skapa anslutning med twitterknappar, följ @wpbeginner på twitterknappar och mycket mer. Vi tror att den här nya plattformen kommer att spela en stor roll i framtiden för webben när twitter växer. I den här artikeln kommer vi att dela med dig hur du kan lägga till några delar av Twitter-plattformen på din WordPress-blogg.
Uppdatering: Twitter stänger av @ Anywhere API den 6 december 2012. Här finns mer information.
Steg 1: Registrera ett API
Innan du kan lägga till någonstans plattform på din webbplats måste du registrera ett API. Du kommer att bli uppmanad till en sida som skulle se ut så här:

När du har registrerat dig borde du få en API-nyckel. Nästa sak du vill försäkra dig om är att behörighetsnivån är inställd på Läs och skriv, annars skulle användarna inte kunna klicka på följ-knappen. Det här är en glitch med twitter, men de arbetar med att fixa det här. Men för att stanna på den säkra sidan kommer vi att ge anvisningar om hur man gör det här.
Klicka först på länken http://twitter.com/oauth. På den här sidan ser du programmet du registrerade. Klicka på din ansökans namn, och det ska ta dig till sidan med programinformation. Det finns en knapp som heter "Ändra programinställningar". Klicka på den här knappen för att gå till redigeringssidan där du måste rulla ner till objektet märkt "Standardåtkomsttyp". Ändra det här till "Läs och skriv".
Steg 2: Implementera det på din webbplats
Eftersom det finns många funktioner på någonstans plattform, kommer vi att förklara var och en av dem en efter en. Första sak du behöver göra är att ringa huvud JavaScript. Twitter rekommenderar att du placerar det här skriptet i din header.php fil (mellan dessa två koder).
Kom ihåg att lägga till din API-nyckel där det står YourAPIKey i länken.
Nu kan vi ta en titt på de enskilda funktionerna som denna plattform kan göra för dig.
Autolänk alla Twitter användarnamn
Den här funktionen kopplar automatiskt alla twitter användarnamn till dina inlägg och kommentarer. Om du nämner ett twitter användarnamn i detta format: @wpbeginner << It will automatically be linked to the appropriate twitter account. This can save you a lot of time if you write posts with mentions to twitter users. To add this feature, you simply paste the following code in your site's header, after the main script. [php] twttr.anywhere(onAnywhereLoad); function onAnywhereLoad(twitter) twitter.linkifyUsers(); ; [/php] This will link all twitter usernames mentioned in your body tag excluding the links, scripts, iframes, text area, title tags, and other buttons.
Auto-länka alla Twitter användarnamn med ett Hovercard

Den här funktionen kopplar automatiskt alla twitter användarnamn som finns på sidan, och det ger också ett hovercard med en mouseover-effekt. Så när din webbplats användare tar musen över till ett användarnamn som @wpbeginner kommer de att se en hoverbox som visas i exemplet ovan. Om de klickar på följa knappen kan de direkt följa användaren från din webbplats. För att aktivera den här funktionen klistra du bara in följande kod i rubriken på din webbplats under huvudskriptet.
twttr.anywhere (onAnywhereLoad); funktion onAnywhereLoad (twitter) twitter.hovercards (); ;
Smart Följ Knappar för Twitter

Smart Follow-knappen låter din användare följa ditt konto direkt från din webbplats. Du kan skapa knappar för din webbplats och använda dem i ditt inlägg eller någon annanstans. Se live-exemplet nedan:
För att lägga till denna typ av knapp på din webbplats, klistra först in följande kod i sidans huvud under huvudskriptet:
twttr.anywhere (onAnywhereLoad); funktion påAnywhereLoad (twitter) twitter ('# follow-wpbeginner'). followButton ("wpbeginner"); ; För det andra måste du lägga till följande div-etikett där du vill att den här knappen ska visas:
Kom ihåg att byta wpbeginner till ditt användarnamn annars kommer det att visas en länk till vårt twitterkonto.
Live Tweet Box på din webbplats
Du kan skapa en tweet-låda på din webbplats som gör det möjligt för användare att direkt tweet från din webbplats utan att någonsin gå på twitter. Ett exempel på den här rutan kan ses nedan: (Kom ihåg om du klickar på tweet, det kommer att tweet).
Försök tweeting från live rutan ovan för att se hur cool det är. Vi skulle verkligen uppskatta om du tweetar standardinnehållet, så det hjälper oss 
Tja, som du kan se att denna live tweet box är verkligen kraftfull. Du kan till och med lägga till Retweet-text där om du vill ha en liten anpassning. För att lägga till en live tweet-låda på din webbplats, klistra först in följande kod i sidans huvud efter huvudskriptet:
twttr.anywhere (onAnywhereLoad); tweetBox (label: "Live Tweet Box:", defaultContent: "Alla ska följa @wpbeginner för awesome #WordPress tips", höjd: 50, bredd: 480 ,; ;
Lägg sedan till följande kod där du vill visa live tweet-rutan:
Vi ser att det redan finns några plugins i WordPress plugin-katalogen som låter dig använda de grundläggande funktionerna som svävarkort eller automatisk länk. Du kan använda dessa plugins om du vill, men det här är något så enkelt att du är bättre att placera koderna manuellt.
Om du gillade den här artikeln, vänligen retweeta den. Om vi saknade något, var snäll och låt oss veta i kommentarerna.
Ytterligare resurs:
Twitter Anywhere Dokumentation
Enkel Twitter Connect Plugin (Stor plugin av en stödjande författare - Tack Otto)


