Så här lägger du till Google Search på en WordPress-webbplats
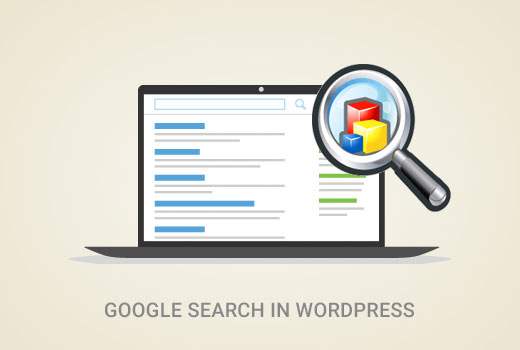
Vill du använda Google-sökning på din WordPress-webbplats? Även om WordPress kommer med en inbyggd sökfunktion är det inte så bra. Därför lägger många webbplatsägare till Google-webbplatssökning på deras WordPress-webbplats. I den här artikeln visar vi hur du enkelt lägger till Google Search på ett WordPress-webbplats.
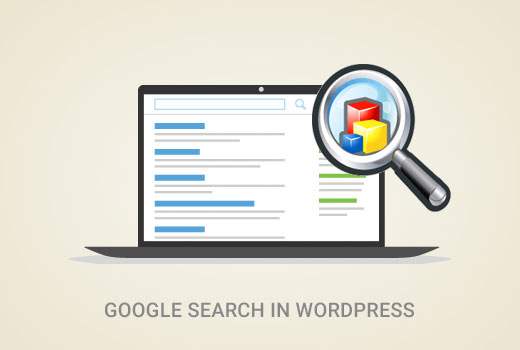
Varför ska du använda Google Search i WordPress?
Standardversionen av WordPress-sökningen är inte särskilt användbar. Det misslyckas ofta med att hitta de relevanta resultaten. Detta tvingar platsägare att leta efter alternativ.
Det finns gott om sökpluggar för WordPress som SearchWP, Swiftype, etc. Problemet är att du fortfarande måste hantera dem, och de kommer att påverka dina serverresurser.
Å andra sidan kan du använda Googles pålitliga och kraftfulla sökfunktion i stället. Det är gratis, låter dig begränsa sökningen till dina webbplatser och kan köras från din egen webbplats.
Andra fördelar med att använda Google-sökning är snabbhet, användarna litar redan på Google-varumärke, och du behöver inte behålla eller uppdatera det.
Med detta sagt, låt oss se hur du enkelt kan lägga till Google-webbplatssökning på din WordPress-webbplats.
För att göra det enkelt, har vi skapat en videohandledning om hur du lägger till Google-sökning som du kan titta nedan.
Prenumerera på WPBeginnerMen om du bara vill följa textinstruktionerna kan du följa vår stegvisa handledning om hur du lägger till Google-sökning på en WordPress-webbplats.
Metod 1: Lägga till Google Search i WordPress med plugin
Denna första metod är enklare och rekommenderas för nybörjare. Det låter dig lägga till Google-sökning på din WordPress-webbplats utan att ändra dina temafiler.
Det första du behöver göra är att installera och aktivera WP Google Search-plugin. För mer information, se vår steg för steg guide om hur du installerar ett WordPress-plugin.
Vid aktivering måste du besöka Inställningar »WP Google Search att installera plugin.

I pluginet kommer du att uppge ett Google-sökmotorns id. Så här får du ett sökmotor ID.
Besök Googles anpassade webbplats och klicka på länken Ny sökmotor till vänster.

Ange bara din WordPress webbplats URL i "Sites to Search" fältet. Därefter måste du välja språket på din webbplats. Slutligen klickar du på Skapa-knappen för att fortsätta.
Google skapar nu din anpassade sökmotor och visar dig ett framgångsrikt meddelande med länkar till ytterligare åtgärder. Du måste klicka på kontrollpanelens knapp för att fortsätta redigera sökmotorn.

Detta tar dig till kontrollpanelen för din anpassade sökmotor. Först måste du klicka på "Sökmotor ID" knappen och kopiera ditt sökmotor ID.

Därefter måste du klicka på avsnittet "Look and Feel". Under layoutfliken, välj endast resultat.

När du är klar klickar du på Spara-knappen längst ner på sidan för att lagra dina ändringar.
Nu kan du växla tillbaka till din WordPress-webbplats. Klistra in sökmotorns ID du kopierade tidigare på WP Googles sökords inställningssida och klicka sedan på knappen Spara ändringar för att spara plugin-inställningar.
Därefter måste du besöka Utseende »Widgets sida. Där kommer du att märka WP Google Search-widgeten i listan över tillgängliga widgets. Dra och släpp widgeten till ett sidofält där du vill visa sökformuläret.

Klicka på Spara-knappen för att lagra dina widgetinställningar.
Du kan nu besöka din webbplats för att se sökformuläret i aktion.

Metod 2: Lägga till Google Search manuellt i WordPress
Den här metoden kräver att du ändrar dina WordPress-temat eller barntema-filer. Det rekommenderas inte för nybörjare. Se till att säkerhetskopiera din WordPress-webbplats innan du ändrar dina temafiler.
Besök Googles anpassade webbplats och klicka på länken Ny sökmotor till vänster.

Ange bara din WordPress webbplats URL i "Sites to Search" fältet. Därefter måste du välja språket på din webbplats. Slutligen klickar du på Skapa-knappen för att fortsätta.
Google skapar nu din anpassade sökmotor och visar dig ett framgångsrikt meddelande med länkar till ytterligare åtgärder. Du måste klicka på knappen Få kod för att fortsätta.

På nästa skärm ser du en kod i en textarea. Du måste kopiera den här koden.
För det här nästa steget behöver du en FTP-klient. Om du behöver hjälp, se vår guide om hur du använder FTP för att ladda upp WordPress-filer.
Anslut till din webbplats med FTP och gå sedan till / Wp-content / themes / your-ström-tema / mapp. Ersätt din aktuella temapapp med namnet på ditt aktuella tema.

Leta reda på searchform.php-filen i WordPress-temakatalogen. Ladda ner den här filen till din dator och öppna den i en vanlig textredigerare som Anteckningsblock.
Ta bort allt innehåll i filen och klistra in din Google-anpassade sökmotorkod. Spara filen och ladda sedan upp den till din WordPress-webbplats med FTP.
När du har klistrat in Google anpassad sökningskod går du till Utseende "Widgets för att dra och släppa sökverktyget i ditt sidofält.

Klicka på Spara-knappen för att lagra dina widgetinställningar.
Du kan nu besöka din webbplats för att se Google-sökningen i åtgärd på din WordPress-webbplats.
Anpassa anpassade sökmotorens färger och utseende
Gå till Google Custom Search-webbplatsen och rediger din sökmotor. Detta visar inställningar för din anpassade sökmotor. Klicka på Look and Feel from sidebar.
Google anpassad sökning har några färdiga teman som du kan välja mellan. Du kan också klicka på anpassningsfliken och välja egna teckensnitt, gränser och bakgrundsfärger.

När du är klar anpassar du sökrutans utseende, spara bara dina ändringar. Du behöver inte klistra in koden igen, dessa ändringar kommer automatiskt att tillämpas på din sökformulär.
Vi hoppas att den här artikeln hjälper dig att lära dig hur du lägger till Google-sökning på en WordPress-webbplats. Du kan också vilja se vår lista med 19+ gratis Google-verktyg varje WordPress-blogger ska använda.
Om du gillade den här artikeln kan du prenumerera på vår YouTube-kanal för WordPress-videoinstruktioner. Du kan också hitta oss på Twitter och Facebook.


