Hur man lägger till en gratis livechatt i WordPress
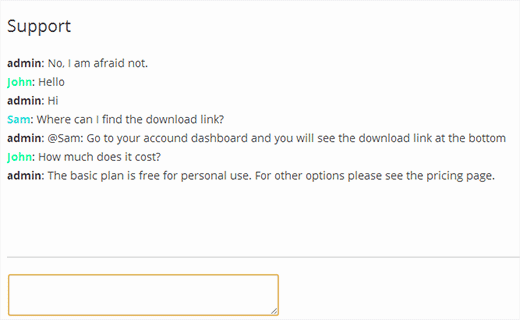
Det finns några underbara livechattalternativ för WordPress. Men de flesta betalas och de fria är inte så stora. Live chatt kan användas för att svara på kundfrågor, interagera med besökare, ge stöd för produkter och tjänster. I den här artikeln visar vi hur du lägger till gratis livechatt i WordPress. Vi kommer att titta på några lösningar som är fria, tillförlitliga och effektiva.
1. Chattrum
Vi har tidigare skrivit om hur man skapar chattrum i WordPress. Chat Room är ett gratis WordPress-plugin som låter dig skapa chattrum i WordPress.
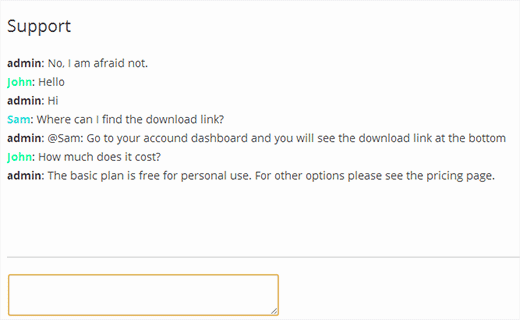
Det första du behöver göra är att installera och aktivera Chat Room-plugin. Vid aktivering läggs plugin-menyn till en chattrummeny i din WordPress admin sidobalk. Genom att klicka på det tar du dig till chattrumslistan. Klicka på Lägg till ny för att skapa ett chattrum.

Ange bara ett namn för ditt chattrum och klicka på publicera-knappen. För att göra ditt chattrum tillgängligt för användare måste du placera det i din webbplatsens främre meny. Gå till Utseende »Menyer, välj det rum du vill lägga till klick på "Lägg till i menyn" knapp. Om du inte ser chattrum i menyer klickar du på skärmalternativen längst upp till höger på skärmen och kontrollerar chattrummen för att visas på skärmen.

Ditt chattrum är nu live och tillgängligt för användare. Medan chattrummet är ett bra plugin finns det några saker som du bör hålla i åtanke. Först av allt kan bara registrerade användare på din sida delta i ett chattrum. Ditt chattrum är offentligt för alla registrerade användare och de kan hoppa in i konversationer när som helst. Slutligen behöver den direkt tillgång till PHP-filsystem, vilket kanske inte är tillgängligt på alla WordPress-värdmiljöer. Det är dock snyggt, enkelt och utan någon tredjeparts logotyp eller annonser.
2. Lägga till en webb IRC-klient i WordPress
Internet Relay Chat eller IRC är en teknik från goda gamla dagar på internet. Precis som e-post, används den fortfarande mycket. Det finns många IRC-klienter tillgängliga för olika plattformar, inklusive webben. Med en webbaserad app kan du lägga till IRC-chatt på din WordPress-webbplats.

Det första du behöver göra är att gå till KiwiIRCs widgetsida och skapa en widget för din webbplats. På servern rekommenderar vi att lägga till Foonetic, t.ex. 'Irc.foonetic.net'. Det är ett gratis IRC-nätverk där du kan skapa ditt eget rum (vi kommer senare till den delen). I standardkanalen ange namnet på chattrummet som du ska skapa på Foonetic, t.ex. #wpbeginner. Ange något i smeknamnet fältet, det är ett standard nicknamn och KiwiIRC tillåter dina användare att välja sina egna nicks. Slutligen välja ett tema, i ovanstående skärmdump använder vi avslappnat tema.

Klicka på Generera kod knappen och KiwiIRC visar dig en bit kod. Kopiera den här koden och gå till din WordPress-webbplats. Skapa en ny sida och klistra in koden i den. Ge din sida någon lämplig titel, till exempel Live Chat. Publicera din sida. Öppna den publicerade sidan och du kommer att se KiwiIRC i aktion.
Registrering av en IRC-kanal och ett smeknamn
På IRC kallas chattrum kanaler och representeras av a # skylt. På de flesta IRC-nätverk kan du skapa en kanal genom att helt enkelt skriva in den. Använder sig av / gå med #mynewchannel Kommandot skapar ett tillfälligt chattrum där du kommer att vara den tillfälliga operatören. Men om du vill köra ditt eget chattrum måste du registrera det med IRC-nätverket och du behöver även ett registrerat smeknamn. Använd det här kommandot för att registrera det smeknamn du för tillfället är anslutet till.
/ nickserv register & ltemail_address>
Exempel: / nickserv registrera SiU4N3tpo [email protected]
Du får då ett mail från ditt mobilnätverk med en verifikationskommando. Kopiera bara verifieringskommandot och ange det i KiwiIRC. Ditt nick är nu registrerat. Låt oss registrera ditt chattrum eller kanal som de kallar det.
/ chanserv register #channel_name
Exempel: / chanserv register #wpbeginner
Det här registrerar ditt chattrum och en chanserv bot kommer in i ditt rum. Du kommer att vara ägare till chattrummet och när du går med i det här chattrummet med samma nick kommer du att kunna sparka och förbuda människor från rummet, ställa in ämnet och göra mycket annat. Mer hjälp med att använda IRC finns på IRChelps webbplats.
Lägga till en Skype Status Button i WordPress
Du kan inte integrera Skype på din webbplats. Du kan dock integrera en knapp på din WordPress-sida för att visa din Skype-kontakt och visa din tillgänglighet. Vi har skrivit en detaljerad handledning om det, se hur du visar Skype Contact och Skype Status i WordPress.
Steg 1. Det första du behöver göra är att installera och aktivera Neat Skype Status plugin. Vid aktivering, gå till Inställningar »Snygg Skype-status, ange ditt Skype-ID och spara inställningar.

Steg 2. Gå till Utseende »Widgets och dra och släpp Neat Skype Status v1-widgeten till ditt sidofält. Spara dina widgetinställningar.
Steg 3 Öppna Skype på din dator och logga in med ditt ID. Gå till Verktyg »Alternativ och klicka på fliken Sekretess. Under Tillåt snabbmeddelanden från alternativ kontrollera någon så att personer som inte finns i din kontaktlista kan chatta med dig. Därefter kontrollerar du alternativet "Tillåt att min online-status visas på webben"

Om du använder Skype App på full skärm i Windows 8 tar du musen till höger på skärmen och klickar sedan på Inställningar »Alternativ.

Det är alla användare kan nu se dig online på din hemsida och klicka på knappen för att börja chatta med dig på Skype.

Använda Twitter som ett Live Chat Alternativt i WordPress
Nyligen visade vi dig hur man visar selektiva tweets i WordPress och hur man lägger till den officiella Twitter-följeknappen i WordPress. Precis som den officiella Twitter-knappen följer Twitter också en Tweet to me-knapp. Genom att lägga till en tweet to me-knapp kan besökare på din webbplats skicka en tweet till dig direkt från din webbplats.
Steg 1. Gå till Officiell Twitter-knappar webbplats. Klicka på knappen omnämnande. Detta öppnar konfigurationsinställningarna för knappen.

Steg 2 Ange ditt twitterhandtag. I textfältet kan du ange en standardtext, vi rekommenderar att du använder en hashtag som #sitehelp eller något. Det här hjälper dig att sortera tweets senare om du behöver det. I rekommenderade fält kan du ange två twitter handtag som du rekommenderar användare att följa. Du kan skriva in din personliga och din sit twitter handtag här.
Steg 3. Kopiera knappkoden, gå till din WordPress-webbplats Utseende »Widgets Skärm. Dra och släpp en text widget till ditt sidofält och klistra in koden inuti den.
Det är allt, din webbplats kommer nu att ha en tweet till mig-knappen som användare kan använda för att nå dig på Twitter.
Vi hoppas att du hittade den här artikeln till hjälp och en av de här lösningarna hjälpte dig att lägga till live chatt-system i WordPress. Vi rekommenderar att du försöker var och en av dem och väger deras fördelar och nackdelar själv. För feedback och frågor kan du lämna oss en kommentar nedan eller hitta oss på Twitter.


