Så här lägger du till anpassad inläggsstatus för blogginlägg i WordPress
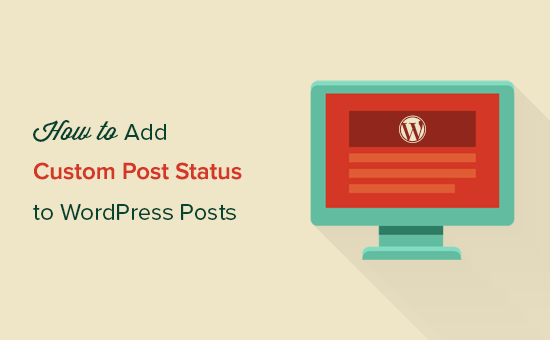
Vill du lägga till en anpassad poststatus för dina blogginlägg i WordPress? Poststatus är ett redaktionsverktyg som låter dig organisera dina artiklar baserat på deras respektive etapper under det redaktionella arbetsflödet. I den här artikeln kommer vi att visa dig hur du enkelt kan lägga till anpassad poststatus till blogginlägg i WordPress.
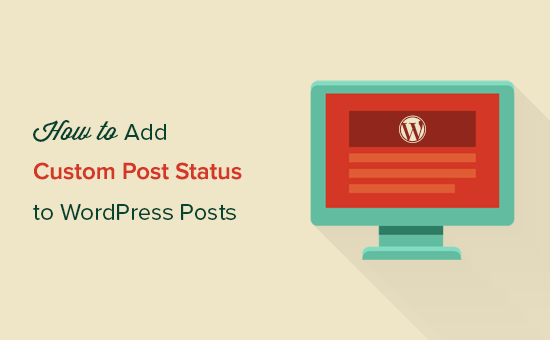
Vad är poststatus i WordPress och varför behöver du det?
Poststatus är ett redaktionellt verktyg som berättar WordPress på ett bloggpost under redigering. Till exempel sparas inlägg som är ofullständiga med poststatusen "Draft". När du publicerar en artikel ändras statusen till "Publicerad".

Poststatus hjälper WordPress att välja hur man hanterar och visar blogginlägg på din webbplats. Till exempel kommer det automatiskt att utesluta inlägg som är märkta med utkast från din hemsida och andra offentligt visade områden på din webbplats.
Som standard kommer WordPress med följande poststatus som du kan använda:
- Utkast - Ett objekt som är sparat men ofullständigt och ännu inte publicerat
- Auto draft - WordPress har en automatisk spara funktion som automatiskt sparar ett utkast som revision.
- Väntar på recension - Objekt som är kompletta och skickade för granskning men ännu inte publicerade.
- Framtida - Inlägg planerade att publiceras senare.
- Privat - Poster markerade som privata
- Skräp - Objekt som sopas
- Inherit - Barnsidor som automatiskt ärvererar status för sin föräldersida.
Förutom de här standardinställningarna kan du också skapa egna anpassade inläggsstatuser för att förbättra ditt redaktionella arbetsflöde. Till exempel kan du lägga till en etikett "Ej lämplig" för inlägg som är kompletta men inte lämpliga för publicering.
Med detta sagt, låt oss ta en titt på hur man enkelt skapar anpassade poststatus i WordPress.
Metod 1. Skapa anpassad poststatus med hjälp av ett plugin
Denna metod är enklare och rekommenderad för de flesta användare. Det låter dig skapa anpassade poststatuser och effektivt hantera redaktionellt arbetsflöde på din multi-author WordPress-blogg.
Det första du behöver göra är att installera och aktivera redigeringsflödet. För mer information, se vår steg för steg guide om hur du installerar ett WordPress-plugin.
Vid aktivering kommer plugin att lägga till ett nytt menyalternativ med etiketten "Redigera flöde" till din WordPress-administratörsmeny. Genom att klicka på den kommer du till pluginens inställningssida.

Redigera Flöde kommer med många användbara funktioner, och du kan slå dem på / av från den här skärmen. Fortsätt och klicka på "Edit Statuses" knappen under "Custom Statuses" rutan för att fortsätta.
Redigera flöde skapar automatiskt följande anpassade inläggsstatuser:
- Pitch - Används för att kasta nya artikelidéer och denna status blir också standardinställningsstatus för varje nytt inlägg.
- Tilldelad - Du kan välja en författare och markera en artikel som tilldelad så att författaren kan arbeta med den.
- Pågår - Writer arbetar på inlägget men är ännu inte tillgängligt som ett läsligt utkast.

Du kan skapa din egen anpassade status genom att ange ett namn och en beskrivning i den vänstra kolumnen. När du är klar klickar du på knappen "Lägg till ny status" för att spara dina ändringar.
Din anpassade status visas nu i högra kolumnen, så du kan redigera eller ta bort den när som helst.

Därefter måste du gå till Inlägg »Lägg till nytt sida för att skapa ett nytt inlägg. På skärmen för postredigering klickar du på länken "Redigera" bredvid statusalternativet i rutan "Publicera".

Detta kommer att avslöja en rullgardinsmeny som visar alla poststatuser som du kan välja, inklusive den anpassade poststatusen du just skapat.
Du kan också se alla artiklar som arkiveras under olika poststatuser genom att besöka Inlägg »Alla inlägg sida.

Metod 2. Skapa anpassad poststatus med kod
WordPress har ett känt fel i API som används för att registrera anpassade inläggsstatuser. Det låter dig skapa anpassad poststatus, men du kan inte använda den i adminpanelen. Det betyder att kodningsmetoden kan få jobbet gjort, men det är inte så rent, och du måste ändra det efter att det är officiellt fixat.
Men om du fortfarande vill göra det manuellt kan du fortsätta läsa.
Den här metoden kräver att du lägger till kod på din WordPress-webbplats. Om du inte har gjort det tidigare, ta en titt på vår guide om hur du kopierar och klistrar in kod i WordPress.
Först måste du lägga till följande kod i ditt temas funktioner.php-fil eller en webbplatsspecifik plugin.
// Registrering av anpassad poststatusfunktion wpb_custom_post_status () register_post_status ('rejected', array ('label' => _x ('Avvisad', 'post'), 'public' => false, 'exclude_from_search' => false show_in_admin_all_list '=> true,' show_in_admin_status_list '=> true,' label_count '=> _n_noop (' Avvisad (% s) ',' Avvisad (% s) '))); add_action ('init', 'wpb_custom_post_status'); // Använda jQuery för att lägga till det för att lägga till status dropdown add_action ('admin_footer-post.php', 'wpb_append_post_status_list'); funktion wpb_append_post_status_list () global $ post; $ complete = "; $ label ="; om ($ post-> post_type == 'post') om ($ post-> post_status == 'avvisas') $ complete = 'selected = "selected"'; $ label = 'Rejected'; echo 'jQuery (dokument) .ready (funktion ($) $ ("välj # post_status"). append ("Avvisad"); $ (". etikett. '");); '; Glöm inte att ersätta alla instanser av ordet som avvisas med din egen anpassade poststatus.
Denna kod registrerar en anpassad poststatus och därefter använder den jQuery för att lägga till den i adminpanelen. Du kan nu redigera ett WordPress-inlägg, och du kommer att kunna se det på rullgardinsmenyn.

Vi hoppas att den här artikeln hjälpte dig att lägga till anpassad poststatus till blogginlägg i WordPress. Du kanske också vill se vår lista med 55 + mest efterfrågade WordPress-tips, tricks och hackar.
Om du gillade den här artikeln kan du prenumerera på vår YouTube-kanal för WordPress-videoinstruktioner. Du kan också hitta oss på Twitter och Facebook.


