Så här lägger du till anpassade metakartor i WordPress-inlägg och posttyper
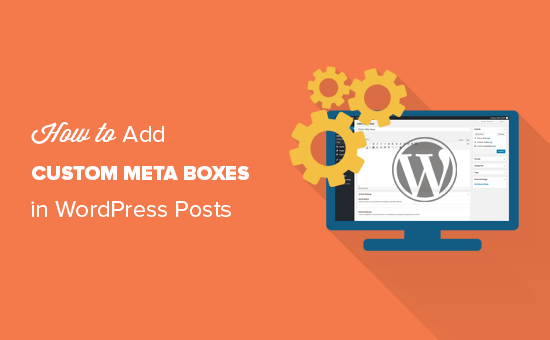
Vill du skapa anpassade metakasser för dina WordPress-inlägg, sidor och anpassade inläggstyper? Anpassade metakassetter används vanligtvis för att ge ett bättre användargränssnitt för att lägga till anpassade fält (metadata) i ditt innehåll. I den här artikeln kommer vi att förklara vad som är en anpassad metakassa och hur du enkelt kan lägga till anpassade metakasser i WordPress-inlägg och posttyper.
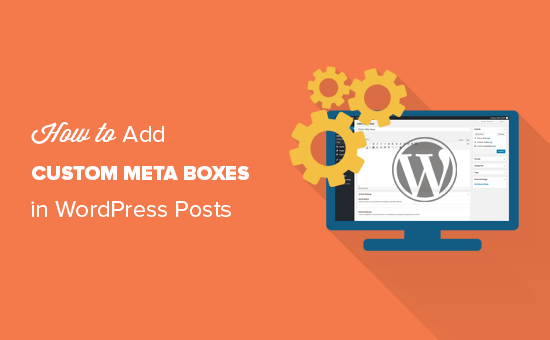
Vad är en Custom Meta Box i WordPress?
Anpassad meta-box är ett användarvänligt gränssnitt för att lägga till anpassade fält (metadata) i dina inlägg, sidor och andra anpassade inläggstyper.
WordPress levereras med ett lättanvänt gränssnitt som hjälper dig att skapa innehåll som inlägg och sidor eller anpassade posttyper.
Normalt består varje innehållstyp av det faktiska innehållet och dess metadata. Metadata är information relaterad till det innehållet som datum och tid, författarnamn, titel och mer. Du kan också lägga till egna metadata med hjälp av egna fält.

Att lägga till metadata med standardfältet anpassade fält är dock inte särskilt intuitivt. Det är här anpassade metakassor kommer in.
WordPress tillåter utvecklare att skapa och lägga till egna skräddarsydda metakasser på postredigeringsskärmar. Så sättar de flesta populära plugins olika alternativ på dina postredigeringsskärmar.
Till exempel är SEO-rubriken och meta-beskrivningsrutan inuti Yoast SEO-plugin en anpassad meta-låda:

Med det sagt, låt oss se hur du enkelt kan lägga till anpassade meta-rutor i WordPress-inlägg och posttyper.
Skapa anpassade metakartor i WordPress
Först måste du installera och aktivera plugin för avancerade anpassade fält. För mer information, se vår steg för steg guide om hur du installerar ett WordPress-plugin.
Vid aktivering läggs plugin till ett nytt menyalternativ med etiketten "Anpassade fält" till din WordPress-administratörsfält. Genom att klicka på det tar du dig till sidan med anpassade fält.
Den här sidan kommer att vara tom eftersom du inte har skapat några anpassade fält ännu. Fortsätt och klicka på knappen "Lägg till ny" för att fortsätta.

Du kommer att tas till sidan "Lägg till ny fältgrupp".
Här måste du ange en titel för din fältgrupp. Denna titel kommer att användas som titeln på din meta box.
Därefter kan du börja lägga till dina fält. Klicka bara på "+ Lägg till fält" -knappen för att lägga till ditt första fält.

Detta kommer att hämta fältinställningsformuläret. Först måste du ange en etikett för ditt fält. Denna etikett visas i din meta-box före fältet.

Därefter måste du välja fälttyp. Plugin för Advanced Custom Fields gör att du kan välja mellan en rad olika alternativ. Detta inkluderar text, textarea, radioknappar, kryssrutor, fullständig WYSIWYG-editor, bilder och mer.
Därefter måste du ange fältinstruktioner. Dessa instruktioner kommer att berätta för användarna vad som ska läggas till i fältet.
Nedan hittar du andra alternativ för ditt fält. Du måste noggrant granska dessa alternativ och justera dem för att matcha dina behov.

Klicka sedan på knappen Stäng fält för att kollapsa fältet.
Om du behöver lägga till fler fält i din metabox, klicka på "+ Lägg till fält" -knappen för att lägga till ett annat fält.

När du är färdig med att lägga till fält kan du rulla ner till platsdelen. Här kan du definiera när och var du vill att din metakassa ska visas.

Avancerade anpassade fält kommer med en handfull fördefinierade regler för dig att välja mellan. Du kan till exempel välja posttyper, postkategori, taxonomi, sidförälder och mer.
Därefter kommer meta box alternativ inställningar.
Först måste du välja ordernummer. Om du har flera fältgrupper definierade för en plats kan du välja ordernummer för att de ska visas. Om du är osäker, lämna den som 0.

Därefter måste du välja metaboxens position på sidan. Du kan välja att visa den efter innehållet, före innehållet eller i den högra kolumnen.
Nedanför måste du välja en stil för din meta box. Du kan välja att vara som alla andra WordPress-metakasser, eller du kan välja att den ska vara sömlös (utan metabox).
Om du är osäker väljer du Standard (WP Meta box) alternativet.
Slutligen kommer du att se en lista med fält som normalt visas på en postredigeringsskärm. Om du vill dölja ett visst fält på din postredigeringsskärm kan du kolla här. Om du inte är säker, är det bäst att lämna dem avmarkerade.
När du är klar klickar du på knappen Publicera för att få din fältgrupp live.

Grattis, du har framgångsrikt skapat din anpassade metakassa för ditt WordPress-inlägg eller posttyp.
Beroende på dina inställningar kan du nu besöka ditt inlägg eller posttyp för att se din anpassade metakassa i aktion.

Du kan använda den här meta-rutan för att lägga till metadata i dina inlägg eller posttyper. Dessa data lagras i din WordPress-databas när du sparar eller publicerar inlägget.
Visar dina anpassade Meta Box-data i WordPress Theme
Hittills har vi framgångsrikt skapat en anpassad metakassa och visat den på vår postredigeringsskärm. Nästa steg är att visa de data som lagras i de fälten på ditt WordPress-tema.
Först måste du redigera den anpassade fältgruppen du skapade tidigare. På sidan "Redigera fältgrupp" ser du dina anpassade fält och deras namn.

Du behöver dessa fältnamn för att visa dem på din webbplats.
Avancerade anpassade fält kan du göra det på två olika sätt.
Först kan du använda en kortnummer för att visa ett anpassat fält i ditt inlägg.
[acf field = "article_byline"]
Du kan också visa dem genom att lägga till kod i dina WordPress-temafiler. Om du inte har gjort det tidigare, ta en titt på vår nybörjarguide om hur man kopierar och klistrar in kod i WordPress.
Du måste redigera temafilen där du vill visa data från dessa fält. Till exempel, single.php, content.php, page.php och så vidare.
Du måste se till att du lägger till koden i WordPress-loopen. Det enklaste sättet att se till att du anger koden i slingan är att leta efter en rad i din kod som ser ut så här:
Du kan klistra in din kod efter den här raden och före linjen som slutar slingan:
Din anpassade fältkod skulle se ut så här:
Den här koden kommer att visa data som är inmatade i artikelfältet i vår anpassade meta-låda.
Lägg märke till hur vi paketerade koden i en h2-rubrik med en CSS-klass. Detta hjälper oss att formatera och utforma det anpassade fältet senare genom att lägga till anpassad CSS i vårt tema.
Här är ett annat exempel:
Glöm inte att byta fältnamn med egna fältnamn.
Du kan nu besöka posten där du redan har skrivit in uppgifterna i dina egna fält. Du skulle kunna se dina anpassade metadata som visas.

Avancerade anpassade fält är ett mycket kraftfullt plugin med många alternativ. Denna handledning klipper bara på ytan. Om du behöver mer hjälp, glöm inte att kolla in pluginens dokumentation om hur du förlänger den ytterligare.
Vi hoppas att den här artikeln hjälper dig att lära dig hur du lägger till anpassade metakasser i WordPress-inlägg och posttyper. Du kanske också vill se vår steg för steg guide för hur du kan öka WordPress-hastighet och prestanda för nybörjare.
Om du gillade den här artikeln kan du prenumerera på vår YouTube-kanal för WordPress-videoinstruktioner. Du kan också hitta oss på Twitter och Facebook.


