32 Extremt användbara triks för WordPress-funktionerna
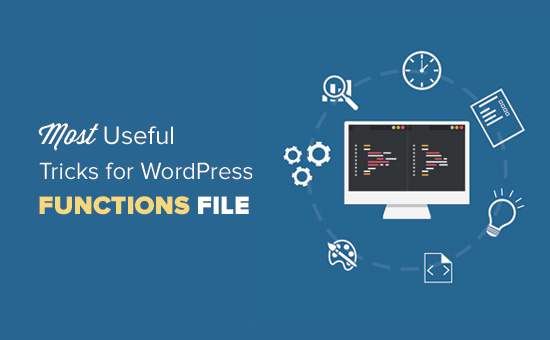
Alla WordPress-teman kommer med en kraftfull functions.php-fil. Den här filen fungerar som ett plugin och låter dig göra många coola saker på din WordPress-webbplats. I den här artikeln visar vi några av de mest användbara tripplarna för din WordPress-funktionsfil.
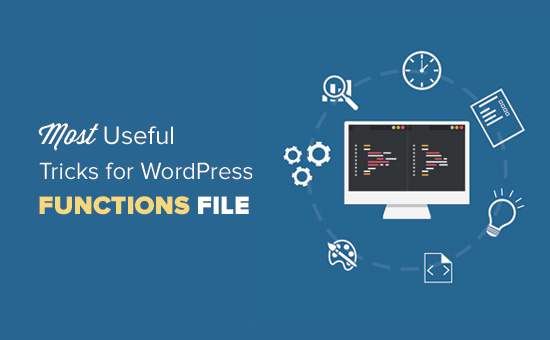
Vad är funktioner i WordPress?
Funktioner filen vanligen känd som functions.php-fil är en WordPress-temafil. Den kommer med alla gratis och premium WordPress-teman.
Syftet med den här filen är att tillåta temutvecklare att definiera temafunktioner och funktioner. Den här filen fungerar precis som ett WordPress-plugin och kan användas för att lägga till egna egna kodfiler i WordPress.
Du skulle hitta många av dessa kodklipp på webbplatser som WPBeginner med instruktioner som säger att du lägger till den här koden i ditt temas funktioner.php-fil eller en webbplatsspecifik WordPress-plugin.
Nu kanske du tänker på vad är skillnaden mellan en webbplatsspecifik WordPress plugin och functions.php-fil? Vilken är bättre?
Även om functions.php-filen är mer bekväm, är en webbplatsspecifik plugin mycket bättre. Helt enkelt för att det är oberoende av ditt WordPress-tema och skulle fungera oavsett vilket tema du använder.
Å andra sidan fungerar ett temas funktionsfil bara för det temat och om du byter temaet måste du kopiera / klistra in dina anpassade koder till det nya temat.
Med detta sagt, här är några extremt användbara knep för WordPress-funktionsfilen.
1. Ta bort WordPress Version Number
Du bör alltid använda den senaste versionen av WordPress. Du kan dock fortfarande ta bort WordPress versionsnummer från din webbplats. Lägg bara till den här kodtexten till din funktionsfil.
funktion wpb_remove_version () return; add_filter ('the_generator', 'wpb_remove_version'); För detaljerade instruktioner, se vår guide på rätt sätt att ta bort WordPress versionsnummer.
2. Lägg till en anpassad Dashboard-logotyp
Vill du vit etikett ditt WordPress admin-område? Att lägga till en anpassad dashboardlogo är det första steget i processen.
Först måste du ladda upp din anpassade logotyp till ditt temas bildmapp som custom-logo.png. Se till att din anpassade logotyp är 16 × 16 pixlar i storlek.
Därefter kan du lägga till den här koden i ditt temas funktionsfil.
funktionen wpb_custom_logo () echo '#wpadminbar # wp-admin-bar-wp-logo> .ab-objekt .ab-ikon: före bakgrundsbild: url ('. get_bloginfo ('stylesheet_directory'). custom-logo.png)! viktigt; bakgrundsställning: 0 0; färg: rgba (0, 0, 0, 0); #wpadminbar # wp-admin-bar-wp-logo.hover> .ab-objekt .ab-ikon bakgrundsposition: 0 0; '; // Haka till administrativ headerutdata add_action ('wp_before_admin_bar_render', 'wpb_custom_logo'); För alternativa metoder och mer information, se vår guide om hur du lägger till en anpassad dashboardlogo i WordPress.
3. Ändra Footer i WordPress Admin Panel
Sidfoten i WordPress-administratörsområdet visar meddelandet "Tack för att du skapade med WordPress". Du kan ändra den till allt du vill genom att lägga till den här koden.
funktion remove_footer_admin () echo 'Fueled by WordPress | WordPress Tutorials: WPBeginner'; add_filter ('admin_footer_text', 'remove_footer_admin'); Gärna ändra text och länkar som du vill lägga till. Så här ser det ut på vår testplats.

4. Lägg till anpassade Dashboard Widgets i WordPress
Du har nog sett widgets som många plugins och teman lägger till i WordPress instrumentpanel. Som tematillverkare kan du lägga till en själv genom att klistra in följande kod:
add_action ('wp_dashboard_setup', 'my_custom_dashboard_widgets'); funktion my_custom_dashboard_widgets () global $ wp_meta_boxes; wp_add_dashboard_widget ('custom_help_widget', 'Theme Support', 'custom_dashboard_help'); funktion custom_dashboard_help () echo 'Välkommen till Custom Blog Theme! Behövs hjälp? Kontakta utvecklaren här. För WordPress Tutorials besök: WPBeginner
'; Så här ser det ut:

Mer information finns i vår handledning om hur du lägger till anpassade instrumentpanel widgets i WordPress.
5. Ändra Standard Gravatar i WordPress
Har du sett standardmysikerns avatar på bloggar? Du kan enkelt byta ut det med dina egna märkesbaserade anpassade avatarer. Ladda upp den bild du vill använda som standard avatar och lägg sedan till den här koden i din funktionsfil.
add_filter ('avatar_defaults', 'wpb_new_gravatar'); funktion wpb_new_gravatar ($ avatar_defaults) $ myavatar = 'http://example.com/wp-content/uploads/2017/01/wpb-default-gravatar.png'; $ avatar_defaults [$ myavatar] = "Standard Gravatar"; returnera $ avatar_defaults; Nu kan du gå över till Inställningar »Diskussion sida och välj din standard avatar.
För detaljerade instruktioner, se vår guide om hur du byter standard gravatar i WordPress.
6. Dynamiskt upphovsrättsdatum i WordPress Footer
Du kan helt enkelt lägga till upphovsrättsdatum genom att redigera sidfoten i ditt tema. Det kommer emellertid inte visa när din webbplats startade och den ändras inte automatiskt nästa år.
Du kan använda den här koden för att lägga till ett dynamiskt upphovsdatum i WordPress-footer.
funktion wpb_copyright () global $ wpdb; $ copyright_dates = $ wpdb-> get_results ("SELECT YEAR (min (post_date_gmt)) AS första datum, år (max (post_date_gmt)) AS senaste datum FRÅN $ wpdb-> inlägg WHERE post_status = 'publicera'"); $ $ = "; om ($ copyright_dates) $ copyright =" © ". $ copyright_dates [0] -> firstdate; copyright. = '-'. $ copyright_dates [0] -> lastdate; $ output = $ copyright; returnera $ output; Efter att du har lagt till den här funktionen måste du öppna din footer.php-fil och lägga till följande kod var du än vill visa det dynamiska upphovsrättsdatumet:
Den här funktionen söker efter datumet för ditt första inlägg och datumet för ditt senaste inlägg. Det echos sedan åren där du kallar funktionen.
För mer information, se vår guide om hur du lägger till dynamiskt upphovsdatum i WordPress.
7. Slumpmässigt ändra bakgrundsfärg i WordPress
Vill du slumpmässigt ändra bakgrundsfärg på din WordPress vid varje besök och sida omladdning? Så här gör du det enkelt.
Först måste du lägga till den här koden i ditt temas funktionsfil.
funktion wpb_bg () $ rand = array ('0', '1', '2', '3', '4', '5', '6', '7', '8', '9' 'a', 'b', 'c', 'd', 'e', 'f'); $ rand [rand (0,15)]. $ rand [rand (0,15)]. $ rand [rand (0,15)]. .. $ Rand [rand (0,15)] $ rand [rand (0,15)] $ rand [rand (0,15)]; echo $ color; Därefter måste du redigera header.php-filen i ditt tema. Leta reda på tag och lägg till ersätt den med den här raden:
>
Du kan nu spara dina ändringar och besöka din webbplats för att se detta i åtgärd.

För mer information och alternativa metoder, se vår handledning om hur du slumpmässigt byter bakgrundsfärg i WordPress.
8. Uppdatera WordPress-webbadresser
Om din WordPress inloggningssida håller dig uppdaterad eller om du inte kan komma åt administratörsområdet måste du uppdatera WordPress-webbadresser.
Ett sätt att göra detta är att använda wp-config.php-filen. Om du gör det kan du emellertid inte ställa in rätt adress på inställningssidan. Fältet WordPress URL och Site URL kommer att vara låsta och oåtkomliga.
Om du vill fixa det här ska du lägga till den här koden i din funktionsfil.
update_option ('siteurl', 'http://example.com'); update_option ("home", "http://example.com"); Glöm inte att ersätta example.com med ditt eget domännamn.
När du är inloggad kan du gå till Inställningar och ställa in webbadresserna där. Därefter ska du ta bort koden som du lagt till i funktionsfilen, annars fortsätter den att uppdatera de webbadresser som helst när din webbplats öppnas.
9. Lägg till ytterligare bildstorlekar i WordPress
WordPress skapar automatiskt flera bildstorlekar när du laddar upp en bild. Du kan även skapa ytterligare bildstorlekar att använda i ditt tema. Lägg till den här koden ditt temas funktionsfil.
add_image_size ('sidebar-thumb', 120, 120, true); // Hard Crop Mode add_image_size ('hemsida-tummen', 220, 180); // Mjukt beskärningsläge add_image_size ('singlepost-thumb', 590, 9999); // Obegränsat Höjdläge Denna kod skapar tre nya bildstorlekar med olika storlekar. Känn dig fri att tweak koden för att möta dina egna krav.
Du kan visa en bildstorlek i var som helst i ditt tema med den här koden.
För detaljerade instruktioner, se vår guide om hur du skapar ytterligare bildstorlekar i WordPress.
10. Lägg till nya navigeringsmenyer till ditt tema
WordPress gör det möjligt för temutvecklare att definiera navigeringsmenyer och sedan visa dem. Lägg till den här koden i ditt temas funktionsfil för att definiera en ny menyplats i ditt tema.
funktion wpb_custom_new_menu () register_nav_menu ('my-custom-menyn', __ ('Min anpassade meny')); add_action ('init', 'wpb_custom_new_menu'); Du kan nu gå till Utseende »Menyer och du kommer att se "Min anpassade meny" som tema plats alternativ.

Nu måste du lägga till den här koden i ditt tema där du vill visa navigeringsmenyn.
'my-custom-menu', 'container_class' => 'anpassad menyklass')); ?>
För detaljerade instruktioner, se vår guide om hur du lägger till anpassade navigeringsmenyer i WordPress-teman.
11. Lägg till författarprofilfält
Vill du lägga till extra fält i dina författarprofiler i WordPress? Du kan enkelt göra det genom att lägga till den här koden i din funktionsfil:
funktion wpb_new_contactmethods ($ contactmethods) // Lägg till Twitter $ contactmethods ['twitter'] = 'Twitter'; // lägg till Facebook $ contactmethods ['facebook'] = 'Facebook'; returnera $ contactmethods; add_filter ('user_contactmethods', 'wpb_new_contactmethods', 10,1); Denna kod kommer att lägga till Twitter och Facebook-fält till användarprofiler i WordPress.

Du kan nu visa dessa fält i din författars mall så här:
Twitter; ?>
Du kanske också vill se vår guide om hur du lägger till ytterligare användarprofilfält i WordPress-registrering.
12. Lägga till Widget Ready-områden eller Sidofält i WordPress-teman
Detta är en av de mest använda och många utvecklare vet redan om detta. Men det förtjänar att vara i denna lista för dem som inte vet. Klistra in följande kod i din functions.php-fil:
// Registrera Sidfält funktion custom_sidebars () $ args = array ('id' => 'custom_sidebar', 'name' => __ ('Custom Widget Area', 'text_domain'), 'description' => __ anpassat widgetområde ',' text_domain '),' before_title '=>'',' after_title '=>'
',' before_widget '=>' ',' after_widget '=>' ',); register_sidebar ($ args); add_action ('widgets_init', 'custom_sidebars'); Du kan nu besöka Utseende »Widgets sidan och du kommer se ditt nya anpassade widgetområde.

Om du vill visa det här sidfältet eller widgetens färdiga område i ditt tema lägg till den här koden:
För mer information, se vår guide om hur du lägger till dynamiska widgetsklar områden och sidofält i WordPress.
13. Manipulera RSS Feed Footer
Har du sett bloggar som lägger till sin annons i sina RSS-flöden under varje inlägg. Du kan uppnå det enkelt med en enkel funktion. Klistra in följande kod:
funktion wpbeginner_postrss ($ content) if (is_feed ()) $ content = 'Det här inlägget skrevs av Syed Balkhi'. $ content.'Check out WPBeginner '; returnera $ innehåll add_filter ('the_excerpt_rss', 'wpbeginner_postrss'); add_filter ('the_content', 'wpbeginner_postrss'); Mer information finns i vår guide om hur du lägger till innehåll och hanterar dina RSS-flöden helt.
14. Lägg till utvalda bilder på RSS-flöden
Inläggsminnebilden eller de utvalda bilderna visas oftast bara inom din webbdesign. Du kan enkelt utöka den funktionen till ditt RSS-flöde med en enkel funktion i ditt RSS-flöde.
funktionen rss_post_thumbnail ($ content) global $ post; om (has_post_thumbnail ($ post-> ID)) $ content = ''. get_the_post_thumbnail ($ post-> ID). '
'. get_the_content (); returnera $ innehåll add_filter ('the_excerpt_rss', 'rss_post_thumbnail'); add_filter ('the_content_feed', 'rss_post_thumbnail');
För mer information, se vår guide om hur du lägger till miniatyrbilder i ditt WordPress RSS-flöde.
15. Dölj inloggningsfel i WordPress
Inloggningsfel i WordPress kan användas av hackare att gissa om de har angett fel användarnamn eller lösenord. Genom att dölja inloggningsfel i WordPress kan du göra ditt inloggningsområde lite säkrare.
funktion no_wordpress_errors () return Något är fel! '; add_filter ('login_errors', 'no_wordpress_errors'); Nu ser användare ett generiskt meddelande när de anger felaktigt användarnamn eller lösenord.

Mer information finns i vår handledning om hur du inaktiverar inloggningstips i WordPress-inloggningsfelmeddelanden.
16. Inaktivera inloggning via e-post i WordPress
WordPress tillåter användare att logga in med användarnamn eller e-postadress. Du kan enkelt inaktivera inloggning via e-post i WordPress genom att lägga till den här koden i din funktionsfil.
remove_filter ('authenticate', 'wp_authenticate_email_password', 20); Mer information finns i vår guide om hur du inaktiverar inloggning via e-postfunktionen i WordPress.
17. Inaktivera sökfunktionen i WordPress
Om du vill inaktivera sökfunktionen på din WordPress-webbplats lägger du bara till den här koden i din funktionsfil.
funktion fb_filter_query ($ query, $ error = true) om (is_search ()) $ query-> is_search = false; $ query-> query_vars [s] = false; $ query-> query [s] = false; // till fel om ($ error == true) $ query-> is_404 = true; add_action ("parse_query", "fb_filter_query"); add_filter ('get_search_form', create_function ('$ a', "return null;")); Mer information finns i vår handledning om hur du inaktiverar sökfunktionen i WordPress.
18. Fördröjning inlägg i RSS-flöde
Ibland kan du sluta med en grammatik eller stavfel i din artikel. Misstaget går live och distribueras till dina RSS-feed abonnenter. Om du har e-postabonnemang på din WordPress-blogg, så kommer dessa abonnenter att få det också.
Lägg bara till den här koden i ditt temas funktionsfil.
funktion publish_later_on_feed ($ where) global $ wpdb; om (is_feed ()) // tidsstämpel i WP-format $ nu = gmdate ('Y-m-d H: i: s'); // värde för väntan; + enhet $ wait = '10'; // heltal // http://dev.mysql.com/doc/refman/5.0/en/date-and-time-functions.html#function_timestampdiff $ device = 'MINUTE'; // MINUTE, HOUR, DAG, WEEK, MÅNAD, ÅR // Lägg till SQL-sytax till standard $ where $ where. = "OCH TIMESTAMPDIFF ($ enhet, $ wpdb-> posts.post_date_gmt, '$ now')> $ wait "; returnera $ var; add_filter ('posts_where', 'publish_later_on_feed'); I denna kod har vi använt 10 minuter som $ vänta eller fördröjningstid. Gärna ändra det till ett antal minuter du vill ha.
För plugin-metod och mer information, se vår detaljerade guide om hur du försenar inlägg från att visas i WordPress RSS-flöde.
19. Ändra Läs mer text för utdrag i WordPress
Vill du ändra texten som visas efter utdraget? Lägg bara till den här koden i ditt temas funktionsfil.
funktion modify_read_more_link () returnera "Din läs mer länk text"; add_filter ('the_content_more_link', 'modify_read_more_link'); 20. Inaktivera RSS-flöden i WordPress
Inte alla webbplatser behöver RSS-flöden. Om du vill inaktivera RSS-flöden på din WordPress-webbplats, lägg till den här koden i ditt temas funktionsfil.
funktion fb_disable_feed () wp_die (__ ('Ingen matning tillgänglig, besök vår hemsida!')); add_action ('do_feed', 'fb_disable_feed', 1); add_action ('do_feed_rdf', 'fb_disable_feed', 1); add_action ('do_feed_rss', 'fb_disable_feed', 1); add_action ('do_feed_rss2', 'fb_disable_feed', 1); add_action ('do_feed_atom', 'fb_disable_feed', 1); För en plugin-metod och mer information, se vår guide om hur du inaktiverar RSS-flöden i WordPress.
21. Ändra utdragslängd i WordPress
WordPress begränsar utdragslängder till 55 ord. Om du behöver ändra det, kan du lägga till den här koden i din funktionsfil.
funktion new_excerpt_length ($ length) return 100; add_filter ('excerpt_length', 'new_excerpt_length'); Ändra 100 till antalet ord du vill visa i utdragen.
För alternativ metod kanske du vill ta en titt på vår guide om hur du anpassar WordPress-utdrag (ingen kodning krävs).
22. Lägg till en administratörs användare i WordPress
Om du har glömt ditt WordPress-lösenord och e-postmeddelande kan du lägga till en administratörs användare genom att lägga till den här koden i ditt temas funktionsfil med hjälp av en FTP-klient.
funktion wpb_admin_account () $ user = 'Användarnamn'; $ pass = 'Lösenord'; $ email = '[email protected]'; om ! användarnamn_existerar ($ användare) &&! email_exists ($ email)) $ user_id = wp_create_user ($ user, $ pass, $ email); $ user = ny WP_User ($ user_id); $ user-> set_role ('administrator'); add_action ('init', 'wpb_admin_account');
Glöm inte att fylla i användarnamnet, lösenordet och e-postfälten. När du loggar in på din WordPress-webbplats, glöm inte att ta bort koden från din funktionsfil.
För mer om detta ämne, ta en titt på vår handledning om hur man lägger till en admin-användare i WordPress med FTP.
23. Ta bort Welcome Panel från WordPress Dashboard
Välkomstpanel är en metabox som läggs till på skärmen Dashboard i WordPress admin-området. Det ger användbara genvägar för nybörjare att göra saker på deras nya WordPress-webbplats.

Du kan enkelt dölja genom att lägga till den här koden i din funktionsfil.
remove_action ('welcome_panel', 'wp_welcome_panel'); För andra metoder och mer information, kolla in vår guide om hur du tar bort välkomstpanelen i WordPress-instrumentpanelen.
24. Visa totalt antal registrerade användare i WordPress
Vill du visa totalt antal registrerade användare på din WordPress-webbplats? Lägg bara till den här koden i ditt temas funktionsfil.
// Funktion för att returnera användarräknningsfunktionen wpb_user_count () $ usercount = count_users (); $ result = $ usercount ['total_users']; returnera $ resultat; // Skapa en kortnummer för att visa användarantal add_shortcode ('user_count', 'wpb_user_count'); Denna kod skapar en kortnummer som låter dig visa totalt antal registrerade användare på din webbplats. Nu behöver du bara lägga till denna kortnummer till [user_count] ditt inlägg eller sida där du vill visa det totala antalet användare.
För mer information och en plugin-metod, se vår handledning om hur du visar totalt antal registrerade användare i WordPress.
25. Uteslut särskilda kategorier från RSS-flöde
Vill du utesluta specifika kategorier från ditt WordPress RSS-flöde? Lägg till den här koden i ditt temas funktionsfil.
funktion exclude_category ($ query) om ($ query-> is_feed) $ query-> set ('cat', '-5, -2, -3'); returnera $ query; add_filter ('pre_get_posts', 'exclude_category'); 26. Aktivera kortkörning i text widgets
Som standard utförs WordPress inte kortnummer inom text widgets. För att åtgärda detta måste du helt enkelt lägga till den här koden i ditt temas funktionsfil.
// Aktivera kortnummer i text widgets add_filter ('widget_text', 'do_shortcode'); För en alternativ metod och mer information, ta en titt på vår guide om hur du använder kortkoder i WordPress sidobar widgets.
27. Lägg till udda och jämn CSS-klasser till WordPress-inlägg
Du kanske har sett WordPress-teman med en gammal eller till och med klass för WordPress-kommentarer. Det hjälper användarna att visualisera var en kommentar slutar och nästa börjar.
Du kan använda samma teknik för dina WordPress-inlägg. Det ser vackert ut och hjälper användare att snabbt skanna sidor med mycket innehåll. Lägg bara till den här koden i ditt temas funktionsfil.
funktion oddeven_post_class ($ classes) global $ current_class; $ klasser [] = $ current_class; $ current_class = ($ current_class == 'udda')? "jämna": "udda"; returnera $ klasser; add_filter ('post_class', 'oddeven_post_class'); globala $ current_class; $ current_class = 'udda'; Denna kod lägger helt enkelt till en udda eller jämn klass till WordPress-inlägg. Du kan nu lägga till anpassad CSS för att utforma dem på olika sätt. Här är en provkod som hjälper dig att komma igång.
.även bakgrund: # f0f8ff; .odd bakgrund: # f4f4fb;
Slutresultatet kommer att se ut så här:

Behöver du mer detaljerade instruktioner? Ta en titt på vår handledning om hur du lägger till udda / jämn klass till ditt inlägg i WordPress-teman.
28. Lägg till ytterligare filtyper som ska laddas upp i WordPress
Som standard tillåter WordPress att ladda upp ett begränsat antal vanligaste filtyper. Du kan dock förlänga det för att tillåta andra filtyper. Lägg till den här koden i ditt temas funktionsfil:
funktion my_myme_types ($ mime_types) $ mime_types ['svg'] = 'image / svg + xml'; // Lägg till svg-förlängning $ mime_types ['psd'] = 'image / vnd.adobe.photoshop'; // Lägga till Photoshop-filer returnerar $ mime_types; add_filter ('upload_mimes', 'my_myme_types', 1, 1); Med den här koden kan du ladda upp SVG och PSD-filer till WordPress. Du behöver Google för att ta reda på mimetyperna för de filtyper du vill tillåta och använd sedan den i koden.
Mer information om detta ämne finns i vår handledning om hur du lägger till ytterligare filtyper som ska laddas upp i WordPress.
29. Ta bort standardbildlänkar i WordPress
Som standard kopplas automatiskt till bildfilen eller bilagan när du laddar upp en bild i WordPress. Om användarna klickar på bilden tas de sedan till en ny sida bort från ditt inlägg.
Så här kan du enkelt stoppa WordPress från att automatiskt länka bilduppladdningar. Allt du behöver göra är att lägga till den här kodbiten till din funktionsfil:
funktion wpb_imagelink_setup () $ image_set = get_option ('image_default_link_type'); om ($ image_set! == 'none') update_option ('image_default_link_type', 'none'); add_action ('admin_init', 'wpb_imagelink_setup', 10); Nu när du laddar upp en ny bild i WordPress kommer den inte automatiskt att länkas. Du kan fortfarande länka den till filen eller bilagan om du vill.

Du kanske vill kolla in vår handledning om hur du tar bort standard bildlänkar i WordPress för en alternativ plugin-metod och mer information.
30. Lägg till en författarinfo-ruta i WordPress-inlägg
Om du kör en webbplats med flera författare och vill visa upp författarbios i slutet av ditt inlägg, kan du prova den här metoden. Börja med att lägga till den här koden i din funktionsfil:
funktion wpb_author_info_box ($ content) global $ post; // Upptäck om det är ett enda inlägg med en postförfattare om (is_single () && isset ($ post-> post_author)) // Få författarens visningsnamn $ display_name = get_the_author_meta ('display_name', $ post-> post_author) ; // Om visningsnamnet inte är tillgängligt använd sedan smeknamnet som visningsnamn om (tomt ($ visningsnamn)) $ display_name = get_the_author_meta ("smeknamn", $ post-> postautor); // Få författarens biografiska information eller beskrivning $ user_description = get_the_author_meta ('user_description', $ post-> post_author); // Få författarens hemsida URL $ user_website = get_the_author_meta ('url', $ post-> post_author); // Hämta länk till författarens arkivsida $ user_posts = get_author_posts_url (get_the_author_meta ('ID', $ post-> post_author)); om (! tomt ($ visningsnamn)) $ author_details = 'Handla om ' . $ display_name. '
'; om (! tomt ($ user_description)) // Författare avatar och bio $ author_details. = ''. get_avatar (get_the_author_meta ('user_email'), 90). nl2br ($ user_description). '
'; $ author_details. = 'Visa alla inlägg av ' . $ display_name. ''; // Kontrollera om författaren har en webbplats i sin profil om (! Tomt ($ user_website)) // Visa författarens webbplats länk $ author_details. = '| Hemsida
'; annars // om det inte finns någon författarwebbplats så stäng bara stycket $ author_details. = ''; // Passera all den här informationen för att skicka innehåll $ content = $ content. ''. $ author_details. ''; returnera $ innehåll // Lägg till vår funktion i post-innehållsfiltret add_action ('the_content', 'wpb_author_info_box'); // Tillåt HTML i författars bio sektion remove_filter ('pre_user_description', 'wp_filter_kses'); Nästa måste du lägga till några anpassade CSS för att få det att se bättre ut. Du kan använda detta exempel CSS som utgångspunkt.
.author_bio_section background: none repeat scroll 0 0 # F5F5F5; vaddering: 15px; gränsen: 1px solid #ccc; .author_name font-size: 16px; font-weight: bold; .author_details img border: 1px solid # D8D8D8; gränsen: 50%; flyta till vänster; marginal: 0 10px 10px 0;
Så här ser din författarbox ut:

För plugin-metoden och mer detaljerade instruktioner, kolla in vår artikel om hur du lägger till en författarinfo-ruta i WordPress-inlägg.
31. Inaktivera XML-RPC i WordPress
XML-RPC är en metod som tillåter tredje part apps att kommunicera med ditt WordPress-webbplats på distans. Detta kan orsaka säkerhetsproblem och kan utnyttjas av hackare.
Lägg bara till den här koden i din funktionsfil för att stänga av XML-RPC i WordPress:
add_filter ('xmlrpc_enabled', '__return_false'); Du kanske vill läsa vår artikel om hur du inaktiverar XML-RPC i WordPress för mer information.
32. Länk automatiskt utvalda bilder till inlägg
Om ditt WordPress-tema inte automatiskt länkar utvalda bilder till hela artiklar kan du prova den här metoden. Lägg bara till den här koden i ditt temas funktionsfil.
funktion wpb_autolink_featured_images ($ html, $ post_id, $ post_image_id) Om (! is_singular ()) $ html = ''. $ html. ''; returnera $ html; annars returnera $ html; add_filter ('post_thumbnail_html', 'wpb_autolink_featured_images', 10, 3); Du kanske vill läsa vår artikel om hur du automatiskt kopplar samman utvalda bilder till inlägg i WordPress.
Det var allt tills vidare.
Vi hoppas att den här artikeln hjälpte dig att lära dig några nya användbara knep för functions.php-filen i WordPress. Du kanske också vill se vår ultimata guide för att öka WordPress-hastighet och prestanda.
Om du gillade den här artikeln kan du prenumerera på vår YouTube-kanal för WordPress-videoinstruktioner. Du kan också hitta oss på Twitter och Facebook.


