15 Användbara WordPress-konfigurationsverktyg som du kanske inte vet
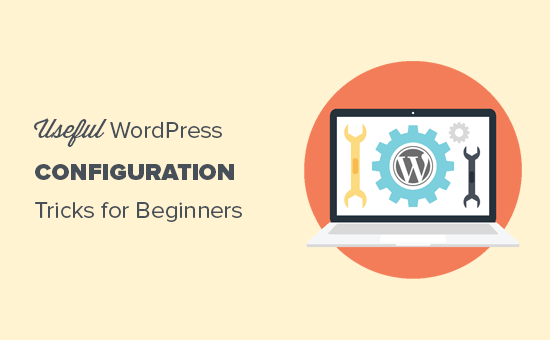
WP-config är en av de mest kraftfulla filerna på din WordPress-webbplats, och det spelar en viktig roll i hur WordPress fungerar bakom kulisserna. Det finns några väldigt användbara WordPress-konfigurationstrådar som de flesta nybörjare inte vet om. I den här artikeln delar vi några av de mest användbara WordPress-konfigurationstrenderna som hjälper dig att felsöka, optimera och säkra din WordPress-webbplats.
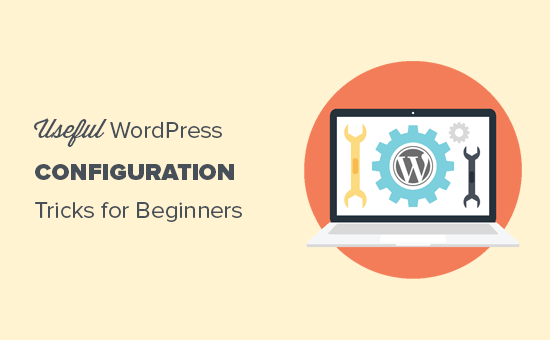
Så här använder du dessa WordPress Configuration Tricks?
WordPress levereras med en kraftfull konfigurationsfil kallad wp-config.php. Den ligger i rotmappen på varje WordPress-webbplats och innehåller viktiga konfigurationsinställningar.
För mer information, se vår guide om hur du redigerar wp-config.php-filen i WordPress.
Alla de bästa WordPress-värdbolagen kommer med 1-klickars WordPress-installation vilket innebär att du aldrig behöver redigera wp-config.php-filen under installationen. Det här är den främsta anledningen till att många användare inte känner till kraften i den här filen.
Du kan använda wp-config-filen för att felsöka, optimera och säkra din WordPress-webbplats.
Wp-config.php-filen är ett kraftfullt verktyg, och ett litet misstag i koden kan göra din webbplats otillgänglig. Du bör bara redigera den här filen vid behov och alltid skapa en fullständig WordPress-backup innan du gör några ändringar,
Med det sagt, låt oss ta en titt på några praktiska WordPress-konfigurationstrådar som du kan använda på din webbplats.
1. Grundläggande WordPress-konfigurationsinställningar
Som standard behöver du bara fylla i databasinställningarna under WordPress-installationen. Om du inte har en wp-config.php-fil närvarande, kommer du att bli ombedd att skapa en genom att fylla i din databasinformation.

WordPress försöker automatiskt spara dessa inställningar genom att generera en wp-config.php-fil. Men om det misslyckas, måste du lägga till dem manuellt.
För att göra det måste du ansluta till din webbplats med en FTP-klient. När du är ansluten måste du byta namn på filen wp-config-sample.php till wp-config.php.

Därefter kan du gå vidare och redigera den nyskapade wp-config.php-filen. Du måste lägga till din databasinformation genom att ändra följande rader:
definiera ("DB_NAME", "databasnamn"); define ('DB_USER', 'databas-användarnamn'); define ('DB_PASSWORD', 'databas-lösenord'); definiera ('DB_HOST', 'localhost'); Glöm inte att spara dina ändringar och ladda upp filen tillbaka till servern.
2. Lägga till säkerhetsnycklar i WordPress
Standard WordPress-installationen lägger automatiskt till säkerhetsnycklar i din konfigurationsfil. Dessa säkerhetsnycklar används för att lägga till ett extra säkerhetslager till din WordPress-inloggning och cookie-autentisering.
Du kan alltid regenerera säkerhetsnycklar om du känner att någon kan komma åt din webbplats utan korrekt autentisering. Ändring av säkerhetsnycklar loggar ut alla inloggade användare.
define ('AUTH_KEY', 'sätt din unika fras här'); definiera ('SECURE_AUTH_KEY', 'sätt din unika fras här'); define ('LOGGED_IN_KEY', 'sätt din unika fras här'); define ('NONCE_KEY', 'sätt din unika fras här'); define ('AUTH_SALT', 'sätt din unika fras här'); define ('SECURE_AUTH_SALT', 'sätt din unika fras här'); define ('LOGGED_IN_SALT', 'sätt din unika fras här'); define ('NONCE_SALT', 'sätt din unika fras här'); Mer information finns i vår artikel om WordPress-säkerhetsnycklar och hur du använder dem.
3. Ändra WordPress Table Prefix
En typisk standard WordPress-installation lägger till en wp_ prefix för alla WordPress databas tabell namn. Vissa WordPress-säkerhetsexperter tror att byte av tabellprefix kan göra din WordPress-databas säkrare.
För att göra det måste du ändra följande rad i din WordPress-konfiguration.
$ table_prefix = 'wp_';
Om du gör det här för en befintlig webbplats, måste du också ändra tabellprefixet i din WordPress-databas. För att göra det, se vår artikel om hur du ändrar WordPress-databasprefixet.
4. Slå på debugging i WordPress
WordPress levereras med en snygg debugging-funktion som låter dig se eller dölja WordPress-fel när det är i felsökningsläge. För att aktivera detta måste du lägga till den här regeln i din WordPress-konfigurationsfil.
definiera ('WP_DEBUG', true); Du kan också aktivera felsökning medan du döljer felen på din webbplats och spara dem i en loggfil istället. För att göra det, lägg till följande rader i dina konfigurationsinställningar.
definiera ('WP_DEBUG', true); definiera ('WP_DEBUG_LOG', true); define ('WP_DEBUG_DISPLAY', false); Detta skapar en debug.log-fil i mappen WP-innehåll på din webbplats och lagrar alla felsökningsfel och meddelanden i loggfilen.
5. Ändra din webbplats eller WordPress-adress
Normalt kan du ställa in dina WordPress- och webbadresser från Inställningar »Allmänt sida. Du kan dock inte göra det om du inte har tillgång till din WordPress-webbplats, ser omdirigeringsfel eller har just flyttat din webbplats.
I så fall kan du ändra din webbplats och WordPress-webbadresser via wp-config.php-filen genom att lägga till följande rader:
definiera ('WP_HOME', 'http://www.example.com'); definiera ('WP_SITEURL', 'http://www.example.com'); Glöm inte att ersätta example.com med ditt eget domännamn.
6. Åsidosätta filtillstånd
WordPress tillåter dig att åsidosätta filbehörigheter om din värd har restriktiva behörigheter för alla användarfiler. De flesta användare behöver inte det här, men det finns för dem som behöver det.
definiera ('FS_CHMOD_FILE', 0644); definiera ('FS_CHMOD_DIR', 0755); Om du vill läsa mer om filbehörigheter kan du läsa vår artikel om hur du kan åtgärda fel på filen och mapptillståndet i WordPress.
7. Ändra inställningar för postrevision
WordPress har en mycket användbar funktion för postrevisioner som gör att du kan ångra ändringar i dina inlägg och sidor genom att återgå till en tidigare version eller en autosave.
Du kan inaktivera eller ändra inställningar för postrevision genom konfigurationsfilen. Här är olika inställningar för postrevision som du kan använda.
Du kan ändra hur ofta WordPress lagrar en autosave som en revision genom att lägga till följande rad:
definiera ('AUTOSAVE_INTERVAL', 120); // inom sekunder Vissa artiklar på din webbplats kan ha dussintals postrevisioner beroende på hur lång tid det tog att skriva dem. Om du tycker att den här funktionen irriterar dig kan du begränsa antalet revisioner per inlägg.
definiera ('WP_POST_REVISIONS', 10); Om du av någon anledning vill inaktivera funktionen för postrevisioner helt och hållet (rekommenderas inte alls), kan du använda följande kod för att inaktivera efterrevisioner.
definiera ('WP_POST_REVISIONS', false); 8. Ändra WordPress Trash Settings
WordPress levereras med en papperskorgen som heter Trash. När en användare skickar ett inlägg till papperskorgen, sparas det fortfarande på din webbplats för de närmaste 30 dagarna som papperskorgen. Efter den tiden raderar WordPress dem automatiskt för alltid.
Du kan ändra detta beteende genom att ändra antalet dagar du vill hålla papperskorgen.
definiera ('EMPTY_TRASH_DAYS', 15); // 15 dagar Om du inte gillar den här funktionen kan du inaktivera den genom att lägga till funktionen nedan:
definiera ('EMPTY_TRASH_DAYS', 0); Obs! Med noll betyder dina inlägg permanent raderade. WordPress skulle inte begära bekräftelse när du klickar på Ta bort permanent. Eventuellt oavsiktligt klick kan kosta dig ...
Om du vill lära dig mer, se vår artikel om hur du begränsar eller inaktiverar automatisk tom skräpfunktion i WordPress.
9. Lägga till FTP / SSH-konstanter till WordPress-konfiguration
Som standard tillåter WordPress dig att uppgradera WordPress-kärnan, teman och plugins från administratörens instrumentpanel. Det finns vissa värdar som kräver en FTP- eller SSH-anslutning varje gång du försöker uppgradera, eller installera ett nytt plugin.

Genom att använda koderna kan du ställa in FTP- eller SSH-konstanterna och behöver aldrig oroa dig för det igen.
// tvingar filsystemmetoden: "direkt", "ssh", "ftpext" eller "ftpsockets" definiera ('FS_METHOD', 'ftpext'); // absolut väg till rotinstallations katalogen definiera ('FTP_BASE', '/ path / to / wordpress /'); // absolut väg till "wp-content" -katalogen definiera ('FTP_CONTENT_DIR', '/ path / to / wordpress / wp-content /'); // absolut väg till "wp-plugins" -katalogen definiera ('FTP_PLUGIN_DIR', '/ path / to / wordpress / wp-content / plugins /'); // absolut väg till din SSH public key define ('FTP_PUBKEY', '/home/username/.ssh/id_rsa.pub'); // absolut väg till din SSH-privata nyckel definiera ('FTP_PRIVKEY', '/home/username/.ssh/id_rsa'); // antingen ditt FTP- eller SSH användarnamn definierar ('FTP_USER', 'användarnamn'); // lösenord för FTP_USER användarnamn definiera ('FTP_PASS', 'lösenord'); // värdnamn: portkombination för din SSH / FTP-server definiera ('FTP_HOST', 'ftp.example.org:21'); Obs! Glöm inte att ersätta WordPress-sökvägen och ftp.example.com med din egen FTP-värdinformation.
10. Tillåt automatisk databasreparation
WordPress levereras med en inbyggd funktion för att automatiskt optimera och reparera WordPress-databasen. Den här funktionen är dock avstängd som standard.
För att aktivera den här funktionen måste du lägga till följande rad i din WordPress-konfigurationsfil.
definiera ('WP_ALLOW_REPAIR', true); Efter att du har lagt till det här måste du besöka följande webbadress för att optimera och reparera WordPress-databasen
http://example.com/wp-admin/maint/repair.php
Glöm inte att ersätta example.com med ditt eget domännamn. Du kommer att se en enkel sida med alternativen att reparera eller reparera och optimera databasen. Du behöver inte vara inloggad för att komma åt den här sidan.

11. Öka PHP Memory Limit
Några av de vanligaste WordPress-felen är orsakade av att PHP-minnet är uttömt. Du kan öka PHP-minnesgränsen genom wp-config.php-filen. Klistra in koden nedan:
definiera ('WP_MEMORY_LIMIT', '128M'); 12. Flytta wp-content Directory
WordPress låter dig flytta din wp-innehållskatalog. Vissa experter tror att det kan bidra till att stärka WordPress-säkerhet.
Du måste lägga till följande kod i din wp-config.php-fil:
definiera ('WP_CONTENT_DIR', $ _SERVER ['DOCUMENT_ROOT']. '/ blogg / wp-innehåll'); definiera ('WP_CONTENT_URL', 'http: // exempel / blogg / wp-innehåll'); define ('WP_PLUGIN_DIR', $ _SERVER ['DOCUMENT_ROOT']. '/ blogg / wp-innehåll / plugins'); define ('WP_PLUGIN_URL', 'http: // exempel / blogg / wp-innehåll / plugins'); Glöm inte att ersätta example.com med ditt eget domännamn.
13. Använd anpassade användartabeller
Som standard sparar WordPress all användardata i tabellerna wp_users och wp_usermeta. Genom att använda funktionen nedan kan du ange tabellen där du vill spara din användarinformation.
definiera ('CUSTOM_USER_TABLE', $ table_prefix.'my_users '); definiera ('CUSTOM_USER_META_TABLE', $ table_prefix.'my_usermeta '); 14. Aktivera flera webbplatser
Varje WordPress-webbplats har en inbyggd multisitfunktion som gör att du kan skapa flera WordPress-webbplatser med samma installation. För mer information, se vår fullständiga guide om hur du installerar och installerar WordPress multisite-nätverk.
Du kan aktivera multisite-funktionalitet genom att lägga till följande rad i din WordPress-konfigurationsfil:
definiera ('WP_ALLOW_MULTISITE', true); 15. Säkra din WordPress-konfigurationsfil
Som du kan se innehåller wp-config.php-filen riktigt viktiga WordPress-inställningar. Som standard ligger den i WordPress-mappen, men du kan flytta den. Den kan flyttas utanför din public_html-katalog, så användarna kan inte komma åt den. WordPress känner som standard att titta i andra kataloger om filerna inte finns i WordPress-rotmappen.
Du kan också lägga till följande kod i din .htaccess-fil för att begränsa åtkomsten till den här filen.
# Skydda wp-config.php-order tillåta, neka neka från alla
Vi hoppas att den här artikeln hjälpte dig att lära dig några användbara WordPress-konfigurationsverktyg som du inte visste. Du kanske också vill se vår mega-lista med 55 + mest efterfrågade WordPress-tips, tricks och hackar som du kan använda på din webbplats.
Om du gillade den här artikeln kan du prenumerera på vår YouTube-kanal för WordPress-videoinstruktioner. Du kan också hitta oss på Twitter och Facebook.


