Så här aktiverar du panel för anpassad headerbilder i WordPress 3.0
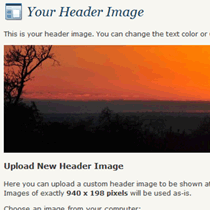
Om du inte har haft en chans att testa WordPress 3.0, så saknar du dig. Vi har skapat många inlägg om WordPress 3.0-funktioner och har också visat WordPress 3.0-skärmdumpar. En av de anmärkningsvärda uppgraderingarna i den här versionen är ett nytt standardtema som heter Tjugohundratio. Det här temat har många bra funktioner aktiverade, men en av de funktioner som många användare vill ha är Custom Headers Panel. I den här artikeln kommer vi att dela med dig hur du kan aktivera anpassade rubriker med en backpanel i WordPress 3.0.
Vad exakt kommer den här funktionen att göra?
Det skapar en flik i din adminpanel som gör att du kan ändra huvudbilder. Du kan registrera standardbilder om du är en temadesigner för att ge användarna fler alternativ. Det gör det också möjligt för användare att ladda upp anpassade bilder för rubriken. Sist men inte minst, använder den här funktionen efter miniatyrer på enskilda inläggssidor. Om din miniatyrbild är tillräckligt stor för att passa rubrikens storlek, kommer den att använda din miniatyrbild som huvudrubrik istället för standardbilden. Om din miniatyrbild är större kommer den att beskära den för dig.

Titta på Screencast
Så här lägger du till det här?
Vi tog koden direkt från tjugo tio functions.php fil. Du måste klistra in följande koder i ditt tema functions.php fil.
array ('url' => '% s / images / headers / berries.jpg', 'thumbnail_url' => '% s / bilder / rubriker / bär-thumbnail.jpg', 'description' => __ , 'yourtheme')), 'cherryblossom' => array ('url' => '% s / bilder / rubriker / cherryblossoms.jpg', 'thumbnail_url' => '% s / bilder / rubriker / cherryblossoms-thumbnail.jpg ',' description '=> __ (' Cherry Blossoms ',' yourtheme ')), "konkav" => array (' url '=>'% s / bilder / rubriker / concave.jpg ',' thumbnail_url '=> '% s / images / headers / concave-thumbnail.jpg', 'description' => __ ('Concave', 'yourtheme')), 'fern' => array ('url' => '% s / bilder / headers / fern.jpg ',' thumbnail_url '=>'% s / bilder / headers / fern-thumbnail.jpg ',' description '=> __ (' Fern ',' yourtheme ')),' forestfloor '=> array ('url' => '% s / bilder / rubriker / forestfloor.jpg', 'thumbnail_url' => '% s / bilder / rubriker / forestfloor-thumbnail.jpg', 'description' => __ , 'yourtheme')), 'inkwell' => array ('url' => '% s / bilder / rubriker / inkwell.jpg', 'thumbnail_url' => '% s / bilder / rubriker / inkwell-t humbnail.jpg ',' description '=> __ (' Inkwell ',' yourtheme ')),' path '=> array (' url '=>'% s / bilder / rubriker / path.jpg ',' thumbnail_url ' = ''% s / images / headers / path-thumbnail.jpg ',' beskrivning '=> __ (' Path ',' yourtheme ')),' sunset '=> array (' url '=>'% s / bilder / headers / sunset.jpg ',' thumbnail_url '=>'% s / bilder / rubriker / sunset-thumbnail.jpg ',' description '=> __ (' Sunset ',' yourtheme ')))); endif; om (! function_exists ('yourtheme_admin_header_style')): / ** * Stilar huvudbilden som visas på administrationspanelen Utseende> Header. * * Refererad via add_custom_image_header () i yourtheme_setup (). * * @since 3.0.0 * / funktion yourtheme_admin_header_style () ?> #headimg height: px; bredd: px; #headimg h1, #headimg #desc display: none; Det är jibbriskt för mig. Vänligen förklara
Det kan naturligtvis se jibriskt på några av er. Det här är främst för temat designers, men vi gör vårt bästa för att bryta ner det. Innan vi börjar se till att du kopierar och klistrar in den här koden i kodredigeraren, så att du kan göra nödvändiga ändringar.
Obs! Vi använder / bilder / rubriker / som katalogen där du kommer att lagra dina standardkopior.
- Du startar koden genom att skapa en funktion yourtheme_setup ().
- I rad 21 definierar vi standardkoplingsbilden. Observera att det finns en variabel% s som i grunden är en platshållare för temakatalogen URI.
- Linje 25 och 26 är där du definierar bildbredden och höjden. Som standard är den inställd till 940px bred och 198px hög. Du kan ändra det genom att redigera de två raderna.
- Från början av rad 42 börjar vi registrera standardrubrikerna. Det här är bilderna som kommer att visas som alternativ för alternativknappen i din adminpanel. Om du behöver fler alternativ följer du bara det format som används.
- I rad 95 väljer vi huvudstyling. Du behöver inte ändra dessa inställningar eftersom du alreadyd efined dem i Linje 25 och 26.
Det är allt vad du gör för tematets funktioner.php-fil. Nästa kommer vi att gå in på hur du ska lägga till detta till ditt tema.
Kod att lägga till i ditt tema
Denna kod kommer sannolikt att gå i tematets header.php fil. Du kan stile det men du vill.
ID) && (/ * $ src, $ bredd, $ höjd * / $ image = wp_get_attachment_image_src (get_post_thumbnail_id ($ post-> ID), "efter miniatyrbild")) && $ image [1]> = HEADER_IMAGE_WIDTH): // Vi har en ny rubrikbild! echo get_the_post_thumbnail ($ post-> ID, 'post-thumbnail'); annars:?>
Vad gör den här koden?
- Först kontrollerar det om det är ett enda inlägg eller en sida. Det kontrollerar också om den här posten / sidan har en miniatyrbild och om den är tillräckligt stor.
- Om sidan är en enda sida och har en tillräckligt stor miniatyrbild, visar den miniatyrbilden som är specifik för den posten.
- Om det inte är en enda sida, eller miniatyrbilden är inte tillräckligt stor så kommer den att visa standardrubriken.
Vi hoppas att denna handledning var till hjälp. Vi fick några e-postmeddelanden som frågar om den här handledningen, så vi bröt koden ner från tjugo tio-temat. Om du har några frågor, är du välkommen att fråga i kommentarerna.



